HandsOn-Advanced ll(Ord9)
〇表記の仕方
アイコンを行や列に移動させたときに、表示される色で表記していきます。
ディメンション(不連続):青色 ex)カテゴリ、サブカテゴリ
メジャー(連続) :緑色 ex)売上
〇考え方
問いの答えを出すためには何を見るべきかを考える!
Ord9
LOD表現!!
基礎力も鍛えられる設問
Q1

- 年(オーダー日)をサブカテゴリと売上ごとにみる
- 「テーブル」だけを保持する
- 最初に年(2016)に比べて何%増加するかがみたい ⇒売上▼→簡易表計算→差の割合→基準→最初に設定
- ラベルを表示して数値を確認する
Q2


- 都道府県ごとの利益をみる ⇒貢献度を知りたいため、降順にする
- 今回は全体の利益の総計を出しながら、その内訳がどうなっているか(貢献度順がどうなっているか)が知りたい ⇒内訳だったら積み上げ棒グラフだけでもいい・・・でも都道府県を色に入れると入れすぎで見にくい(積み上げは5色程度)
- 順番も重要だけど、全体感とその内訳も見たい。総計を出す棒グラフを入れると数が大きさが異なり比較が出来ない ⇒ウォーターフォールチャートを使用
- 利益▼から簡易表計算を累計に変更
- サブカテゴリをフィルターに入れて、「椅子」を選択
- 最大値にラベルを出し、Q1.Q2の答えを確認
☆操作ポイント
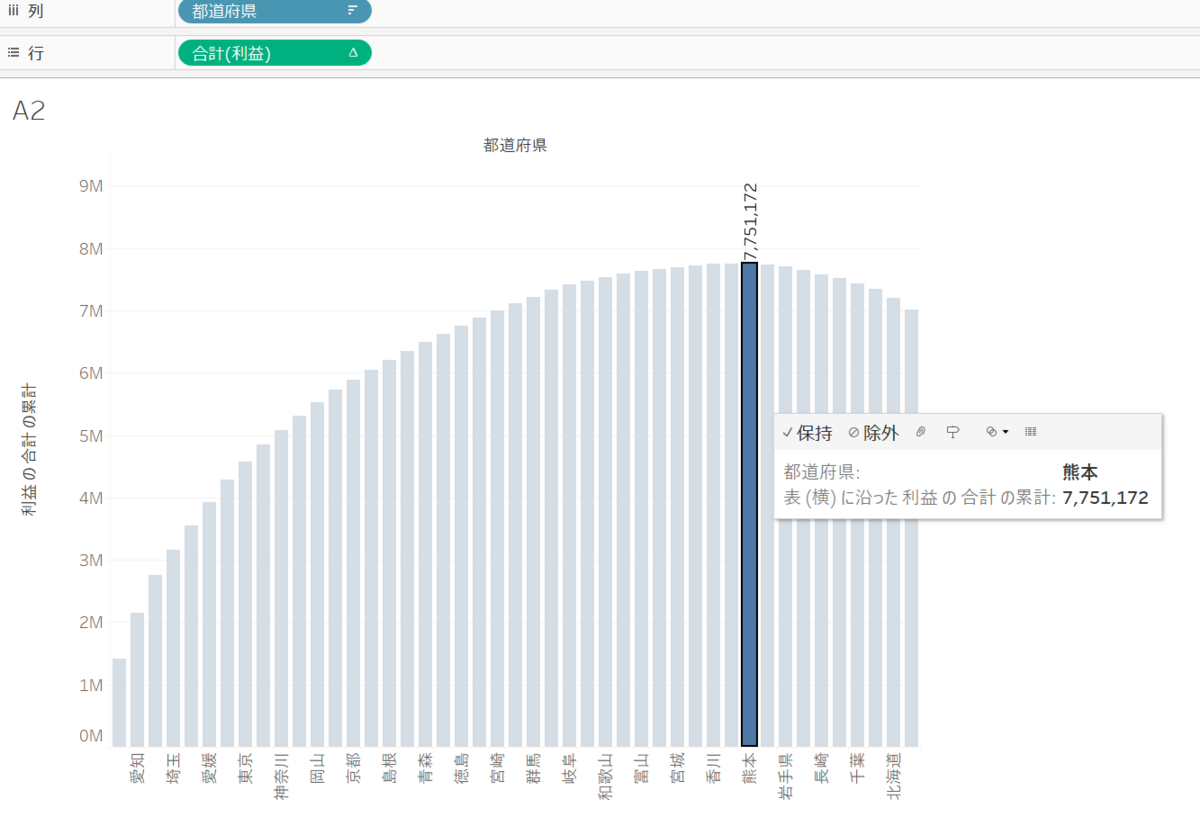
⇒上図は、熊本県が莫大な利益を算出しているように見えるが実際はそうではない。小さい利益でありながらも、最終的に貢献度としては低いけれども一番最後のお尻のところで積み上げてくれたということ
- 利益累計の頂点部分だけを分かるようにしたい(地域特性を見るために) ⇒ガントチャートを使用
- 貢献度の厚みを知りたいため、-(利益)をサイズに入れる ※頂点の下にサイズを出したいが、普通に利益をサイズに入れると+の数値なため、頂点から上が塗られてしまう
![]()
- 地域ごとの特性を見たいため、地域を色に入れる
- 表計算が合わないため、ぐちゃっとしたViewになってしまうので地域▼から属性に変更 ※属性に対して値が一つの場合それを返してねとする
- 地域ごとに色分けをしても、色んな地域に利益のマイナスが出ていることが確認できる
☆操作ポイント
属性について
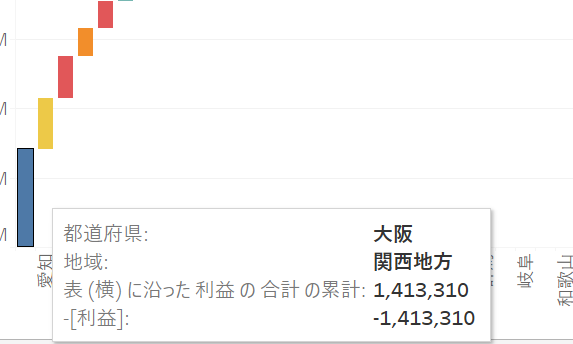

上図は、大阪のツールヒントと総計のツールヒントである
⇒大阪は関西地方という値しかもっていないため、属性にして情報が出た。
だが、総計は色んな地域が合わさったものになるため、属性としての1つの値がないため、地域の情報が*になっている
Q3

- 年四半期(オーダー日)を売上で見る
- サブカテゴリを色に入れる
- ランキングを出したいため、売上▼から表計算の追加→ランク→サブカテゴリで計算を選択 ※ランクのため、軸を反転させて上位が上にくるようにする
- 答えを目視で確認は出来なくもないが、棒グラフだと面積が狭く分かりにくい ⇒売上▼と年四半期(オーダー日)▼を不連続にする
- MIN(1)を列にいれ、最小値を出し棒の幅をより広げて分かりやすくする(MAX(1)でも代用可能)
- MIN(1)の軸の編集→固定→1に変更し、全体で表示されるようにする
- MIN(1)のヘッダーを非表示にし、サブカテゴリのラベルを表示、枠線を加えたりサイズを変更し見やすくする
- 不連続にしたことでハイライト表示が出来るため、1位の部分をハイライトしQ1の答えを確認
☆操作ポイント
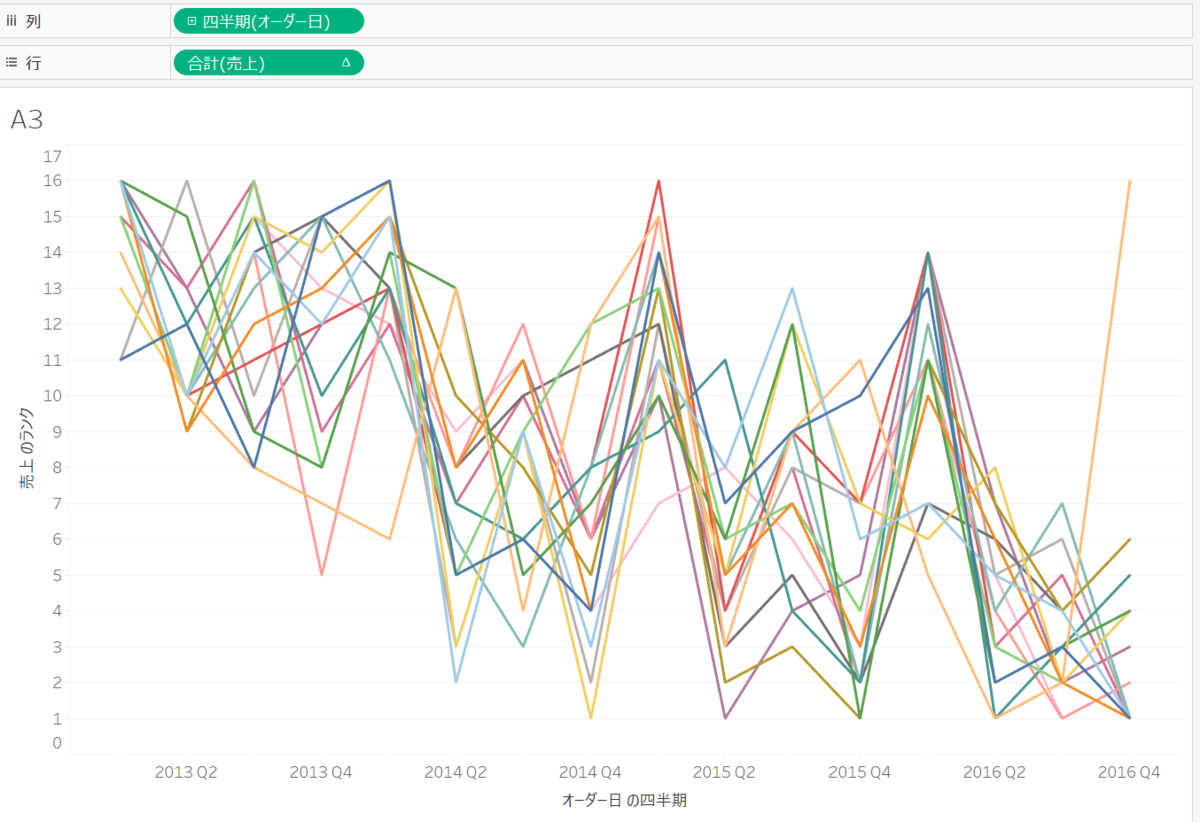
⇒サブカテゴリで計算を選択せずに、ランクだけ選択すると上図のように絡まったグラフが出来てしまう。
- これは、オーダー年で計算されているため
- 2013年のQ1とQ2を比べてのランクで計算されてしまっている
- 計算が表(横)でされてしまっているため、それをサブカテゴリに変更する!
![]()
- サブカテゴリの凡例から「椅子」を選択し確認
![]()
- サブカテゴリを出しながら、カテゴリも見たい・・・ ⇒カテゴリを色にそのまま追加すると表計算がバラバラになってしまう
- カテゴリを右クリックしながら色にドラック&ドロップし、属性を選択
- 表計算を壊すことなく、答えを確認できる
Q4

〈PART1〉利益TOP10とWORST10を出す
- 利益と顧客名でみて、降順にする
- 顧客名をフィルターに入れ→すべて使用→上位10に設定 ※このまま下位10も表示するとどちらかしか出ない
- 上位10にフィルターした顧客名▼からセットの作成を選択
- 上位10になっていることを確認して名前を変更(利益TOP10顧客)
- フィールドに作成したものが追加されるので、そこから複製→編集→下位10→名前の変更(利益WORST10顧客)
- 作成した2つをそのままフィルターにするとアンド条件になるため、Viewには何も表示されない
- オア条件にするために、作成した2つを選択し▼から結合セットの作成
- 名前を変更(利益TOP10顧客&利益WORST10顧客)し、オア条件を選択
- フィルターに入れると、上位と下位両方表示される
〈PART2〉Q1を解く
- 区別しやすいようにTOP10を行に入れて、軸を別名の編集で変更しておく

- 売上で比較したいため、売上を行に追加しコピーでもう1つ売上を追加
- 利益がTOPの顧客(石嶺さん)より売上を出している顧客がいるか見る ⇒売上の差がどうであるかが見たい
- コピーした売上▼→表計算の追加→差→基準を最初の(石嶺さん)に変更
- 表を見る限り、他の顧客がすべてマイナスなことが確認できる
![]()
- ラベルの最大値を表示 ⇒利益TOPの顧客との差を出しているため、最小値にすると金額差が大きい顧客になる
- 金額差が小さい顧客になるため、最大値で表示された顧客の金額を確認
![]()
- 利益をコピー▼→ランク→全体でのランクになってしまうのでペイン(下)に変更
- 不連続→名前の前に移動
- このままだとWORSTの順位が異なるので、不連続の利益▼→表計算の編集→昇順
- ランクが変化したことを確認し順位をみる
Q5

- 年四半期(オーダー日)と売上をみる
- ここからどうすれば更新したかを出せるのか・・・ ⇒売上▼→表計算の追加→計算タイプを累計・最大値に変更
- 最高記録を更新したタイミングを、色塗りしたいので累計にした売上をコピー
- コピーした売上を円に変更し、更新したタイミングに色を塗る

⇒最初の行(最初の値を)除き、累計売上の最大値が売上の値と一致したら真、それ以外は偽にしてねというプール値を作成
⇒最初に売上が発生した年四半期は偽に出来る
- 二十軸にして、軸の同期をしてから非表示に
- 色を変更し見やすくする
☆操作ポイント
なぜ累計の最大値で出せるのか・・・
累計は重ねて出す合計だけでなく、最大値にすることで、前の値と比較して大きかったら出すというやり方が出来る!!
その計算式が

⇒最初の行からその地点までの最大値を出す
Q6

- 利益率を出す
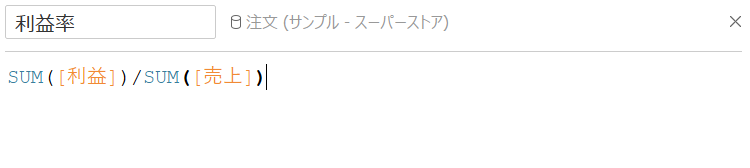
- サブカテゴリごとにみる
- (別シート)利益率の全体(固定する)値を出す
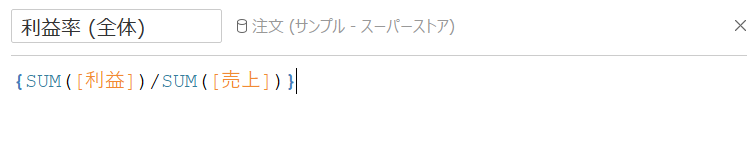
- 利益率(全体)をグラフに入れ複合グラフを作成 ⇒メジャーネームを取ると、積みあがったグラフになる
- メジャーネームを色をサイズに入れる
- 分析タブからスタックマーク→オフに設定 ※要素の積上が解除させる
- グラフが重なる!!
- ラベルの位置や色や透明度を変更し見やすくする
〈ダッシュボード〉
2つのViewをいれ、下位3つのサブカテゴリを除外すると利益率がどう変化するのかが知りたい
- フィルターをかけて下位3つを除いたサブカテゴリを選択しての変化を見てもいいが・・・
- 利益率(全体)のシートに戻り、フィルターアクション▼→編集→リストから選択→除外にチェックを入れる (選択すると除外してねと設定)
- ダッシュボードに戻り、下位3つを選択すると、グラフの数値が変化する
Q7

〈PART1〉散布図の作成
- 年(オーダー日)ごとに売上をみる
- 前年比成長率を売上で見たいので、もう1つ売上を列にいれ、行にある売上▼→簡易表計算→前年比成長率を選択し散布図を作成
- サブカテゴリをラベルに入れる
- 前年比割れしたサブカテゴリをみるために、前年比成長率の売上を色に入れ、ステップカラーを2色に変更(赤、青で前年比割れしていたら赤になる)
〈PART2〉モバイル用のフィルターを作成
- 各年を切り替えて表示するように、年(オーダー日)をフィルターに入れてみる ⇒フィルターを表示し各年を選択しても、単年度表示になるため何も出てこない
- 前年度成長率は前年のデータがないと比較できず表示されない ⇒ダイナミックハイドを使用!!
- LOOKUP関数で単年度でも表示できるフィルターを作成
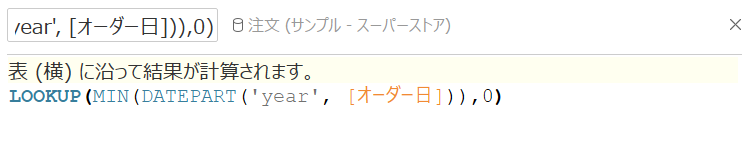
⇒0行前のオーダー年の最小値を返す(その年の数字で返してね)
- 関数で作成したものをフィルターに入れてみると、単年度でも表示されるようになる
〈ダッシュボード〉
- 作成したものを入れて、モバイル版のためスマートフォンを選択
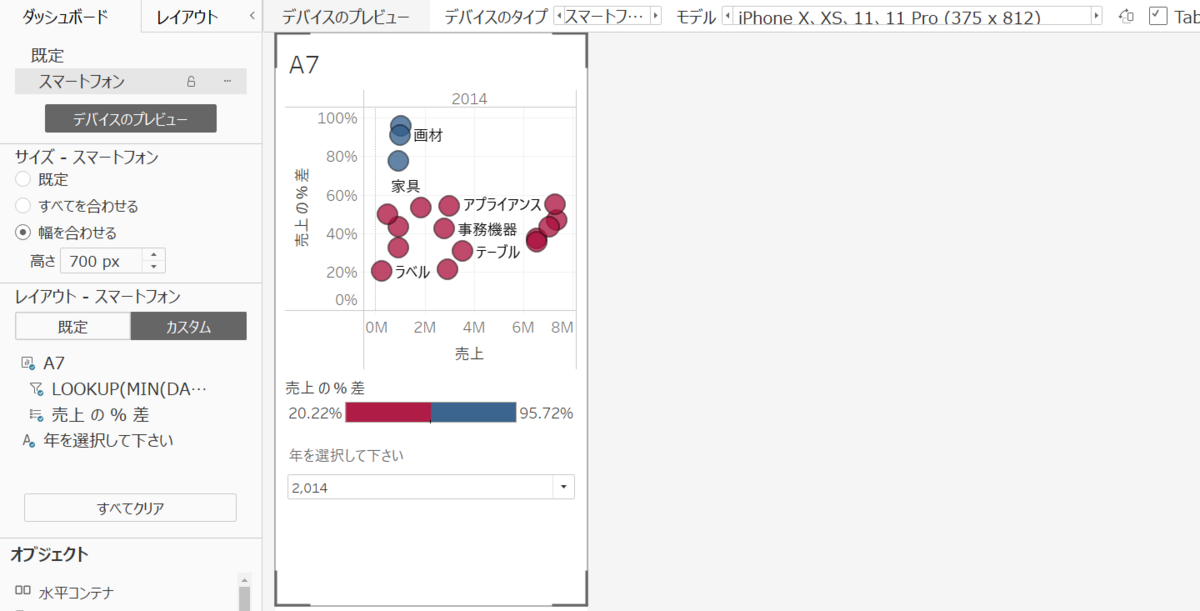
- モバイルではiPhoneXで見る人が多いと想定して、モデルも変更
- タイトルを非表示にしてから、テキストでタイトルを入力
- 各年を選択する位置を下側にすることで片手でも操作しやすくする
☆操作ポイント
誰がどのようにしてみるのかを考えながらViewを作成する
Q8

- 出荷にかかる日数を出す

- 平均日数を出すため、出荷にかかる日数▼→メジャー→平均に変更
- 週(オーダー日)でみる
- アナリティクスから平均線をテーブルに入れる
- 平均線の編集→分布を選択→値(-3,3)と標準偏差(σ)を選択 ⇒超えているものが答えとみて分かる
☆操作ポイント
より分かりやすくするために
- 同じように列にもう1つ表を作り、棒グラフではなく円グラフにして二十軸に設定
- 標準偏差を超えていたら色を塗るように計算式を作成

⇒出荷にかかる日数の平均が、表内の出荷にかかる日数の平均の平均に、出荷にかかる日数の平均の標準偏差3を足したものより大きかったら真、そうでなければ偽を出してねという式
- これを色に入れて、真になった部分を確認

- (別シート)市区町村ごとに出荷にかかる日数の平均をみていく
- 地域での特性があるかも見たいため、列と色に入れる
〈ダッシュボード〉
- Q8-1と2で作成したものをいれ、標準偏差を超えている週でフィルターをし、クリック
- 反映し、棒グラフも動くため降順にし地域特性を確認
- 遅延している傾向があるのが関西地方が多いことを確認できる ⇒遅延を緩和する施策を考えようなどのアクションに動くことが出来る
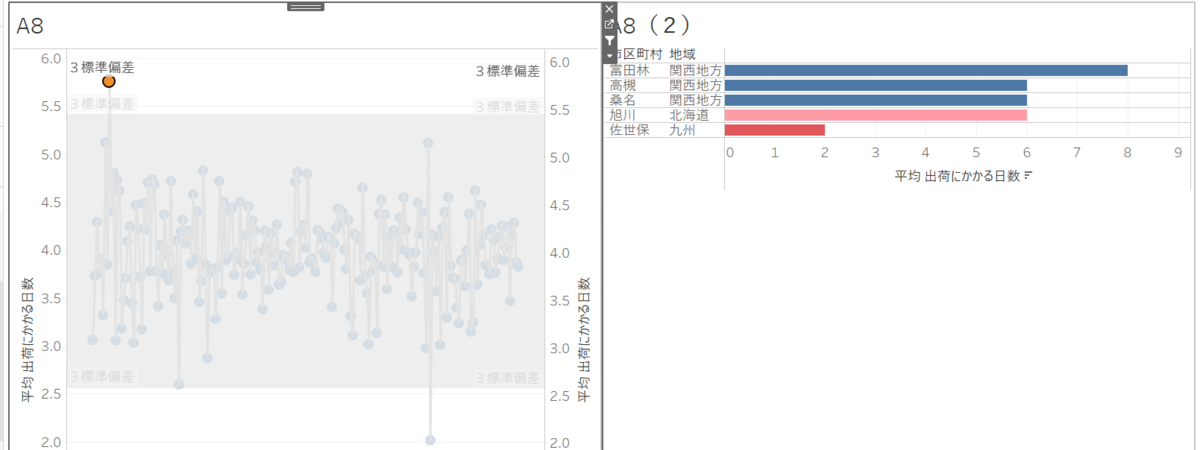
Q9

- 四半期単位(オーダー日)と売上をみる
- 2016年を見るため、オーダー年をフィルターにいれ2016年を選択
- メーカーごとにみたいため、tdsxのメーカー情報を入れる
- フィルターをかけるだけなため元データとの「製品id」の大文字小文字を合わせるだけで◎
- メーカー情報を列に入れる
- 「s」で終わるメーカーを知りたい ⇒メーカーをフィルター→ワイルドカード→後方一致→「s」を設定
- どういう波うちかのトレンドが見たいため、軸の編集で独立した軸範囲に設定しゼロを外す
- 最後のトレンドが分かりやすくしたい ⇒売上をコピーし、その中で表計算を作成
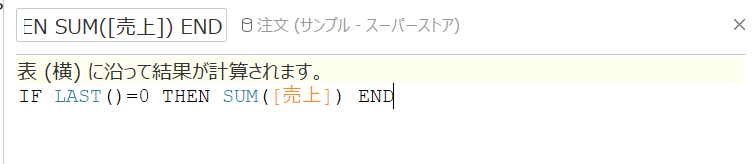
⇒後ろから1つ目だったら売上合計を出してねという式
- 軸の同期と二十軸をして、グラフを円に設定する
- 円グラフのサイズを変更し、ラベルを出す
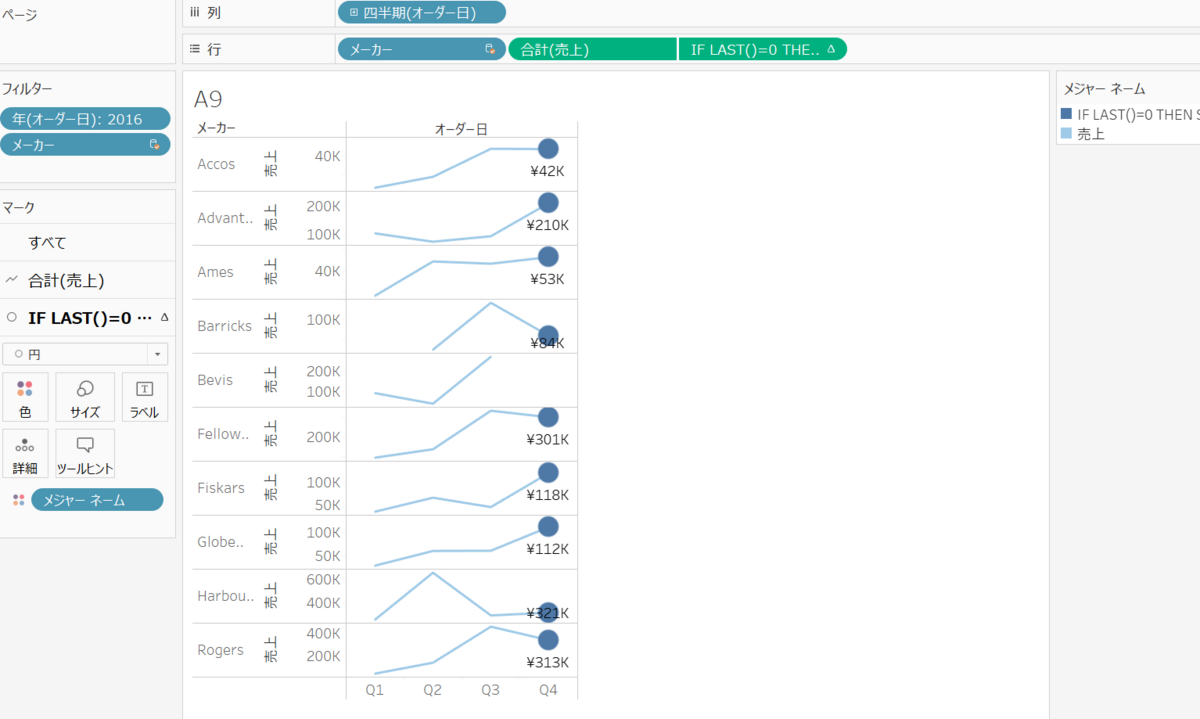
⇒スパークラインチャート
☆操作ポイント
見やすいVisにするために
- 今回は流れを見てもらいたいものになるため、軸の目盛りは非表示にする
- 表自体を狭め全体を見えるようにする
- グリッド線もなくす
- 棒グラフの時点でラベルを表示する場合は、終点だけに設定し見やすくする

- 年四半期(オーダー年)ごとに売上を出して、地域を色に入れる
- 地域ごとのランキングにしたい ⇒売上▼→表計算の追加→ランク→特定のディメンション→地域を選択
- ランクなので、軸を反転させる
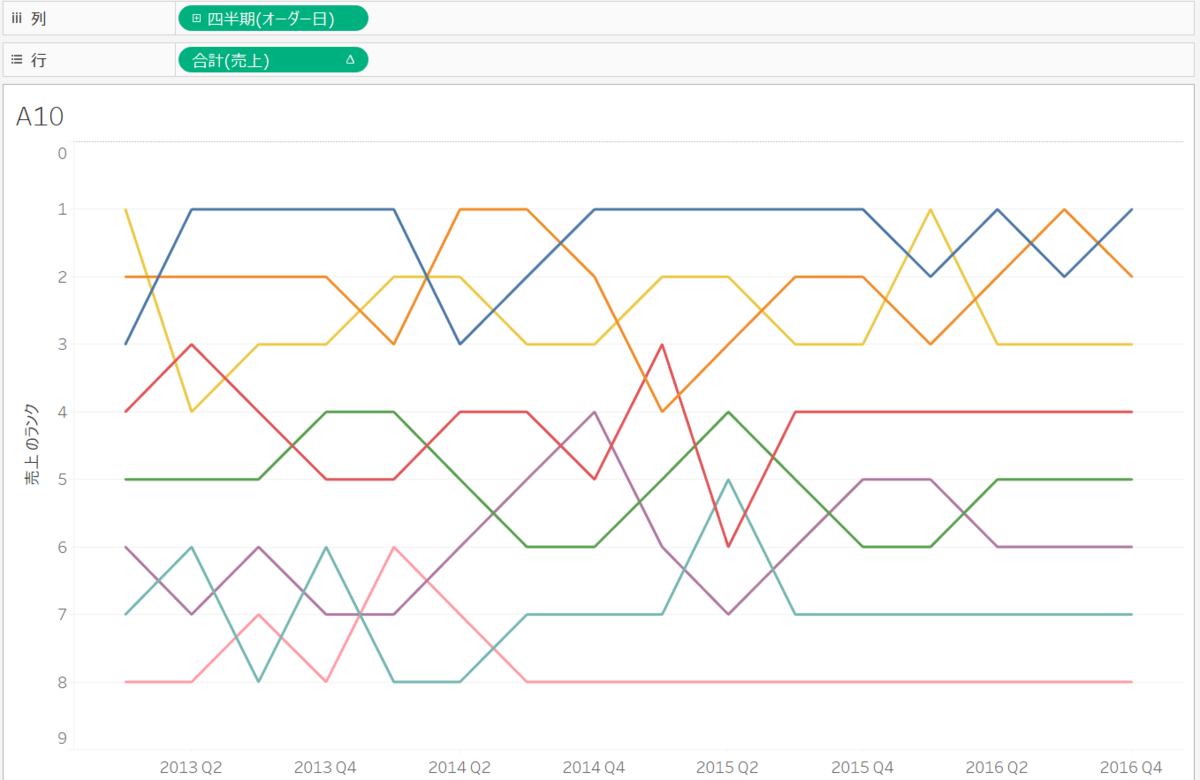
このままでも分かるが、最初と最後の変動を知りたいだけなら分かりにくい・・・
- 最初と最後以外を選択し→除外 ⇒スロープチャート
- 最初と最後の動きだけが確認できる
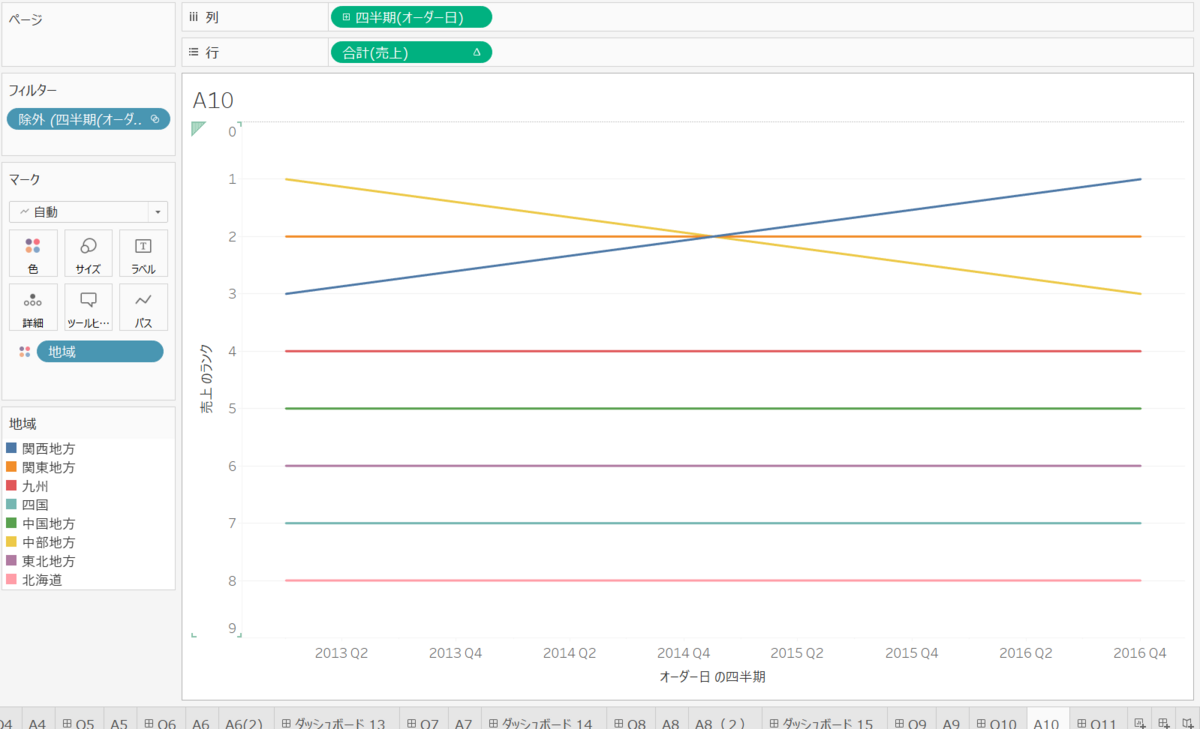
☆操作ポイント
このやり方は、情報が更新されるたび同じ作業をしなくてはならない・・・
情報が更新されても常に最初と最後の部分を出せるようにも出来る
- FIRST・LAST関数を作成
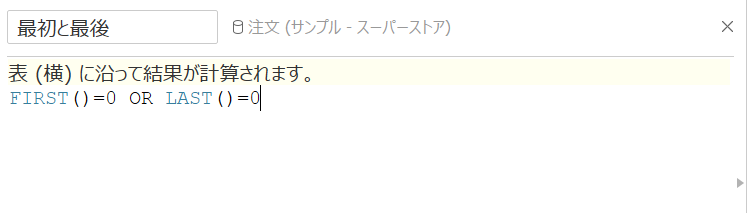
- フィルターに入れて真だけを選択する
Q11

- 週単位(オーダー年)を売上ごとにみる
- 「家電」で見たいので、カテゴリをフィルターに入れ「家電」を選択
- 閾値を設定する→パラメーターを作成
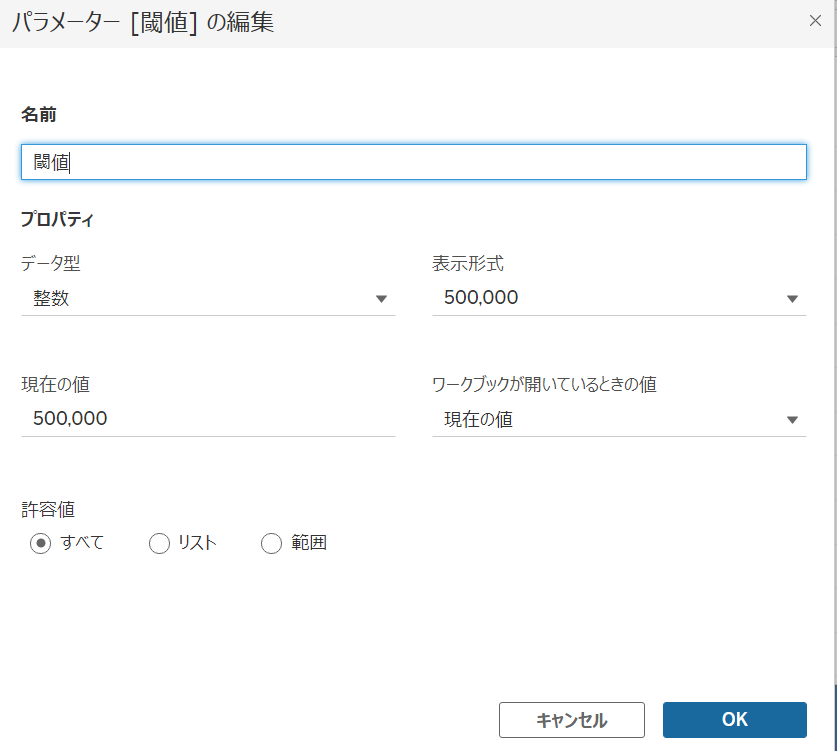
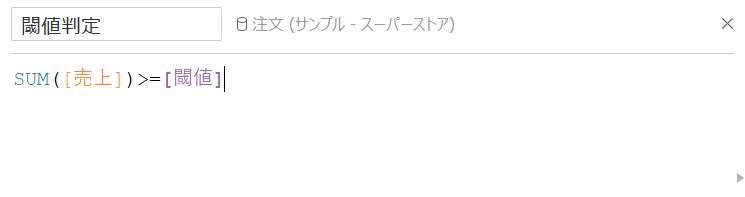
⇒合計売上が閾値を超えていたら真、それ以外は偽
- これを色に入れる
- 最大で何週続いたかを知りたい(=売上が超えている部分を知りたい)
- 超過した週数を数える計算式を作成
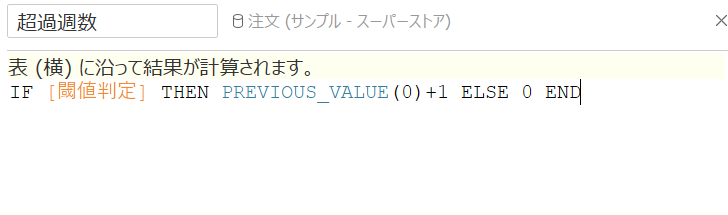
⇒もし、売上の閾値が500,000を超えていたら、前の行の計算(つまりは0)に1を足してねという計算式
※簡単に言えば、閾値を超えていれば1また超えたら2・・・超えなかったら0になるということ
- 最大値のみラベルを表示する
☆操作ポイント
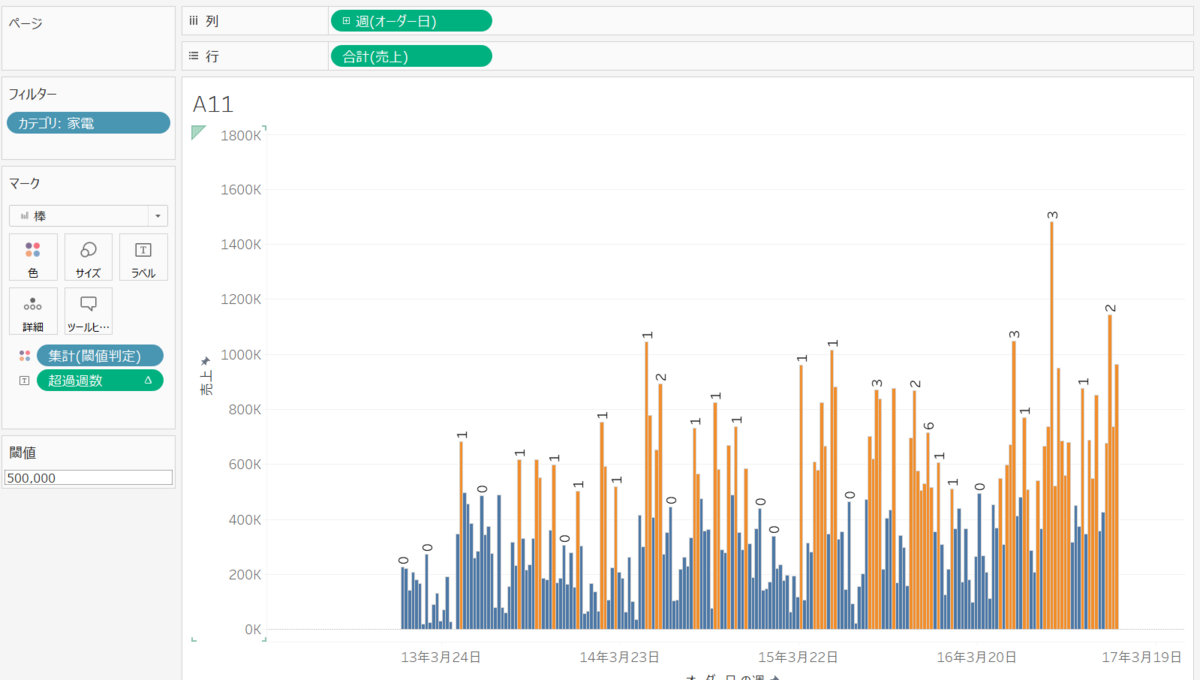
⇒この状態だと全部にラベルが表示され、0も1.2.3・・・と続いていたら全部にラベルが付き、ごちゃごちゃして見にくい・・・
表示するラベルを連続した最後の部分だけにしたい
LOOKUP関数を使用!!
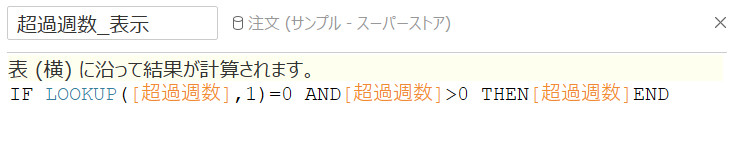
⇒もし、超過週数(閾値が500,000を超えている週)の次の週が0だったら、かつ、その週が超過週数だったら超過週数の数字を返してね、それ以外は何も表示しないでねという計算式
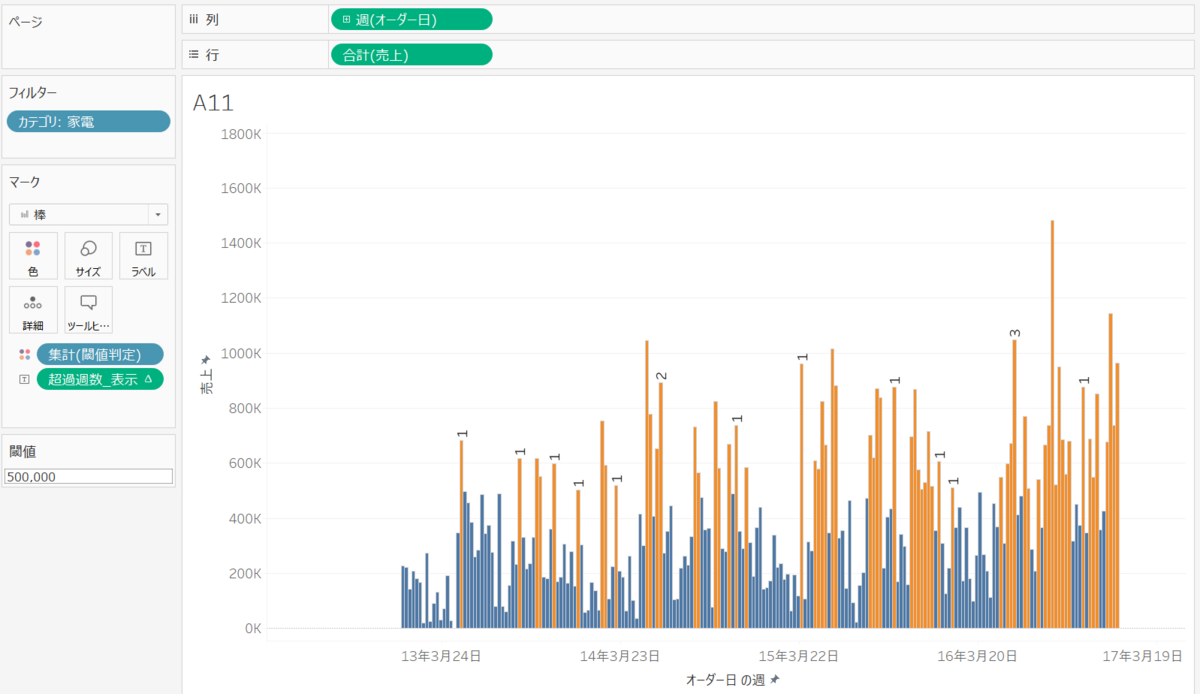
⇒無駄なラベルが表示されなくなった、、!
あとは同じく最大値のみにラベルを表示

- 合計売上が閾値を超えていたら、その分累計されるように計算式を作成

⇒もし、合計売上が閾値500,000を超えていたら、前の行の計算に合計売上から閾値を引いて合計売上を累計して返してね、0になったら終わりという計算式
(最初を0に設定して、連続して閾値を超えていたら金額を足し続けるが、超えなかったら0にリセットされる)
- ラベルに入れる
Prat2_HandsOn-Advanced l(Ord8)
〇表記の仕方
アイコンを行や列に移動させたときに、表示される色で表記していきます。
ディメンション(不連続):青色 ex)カテゴリ、サブカテゴリ
メジャー(連続) :緑色 ex)売上
〇考え方
問いの答えを出すためには何を見るべきかを考える!
Ord8
問題も徐々に難しくなってきて、私自身も頭の整理としてたくさんメモをするのでOrd8は2つに分けて書いていきます!
こちらは後半です!
Q7

LOD計算を使っても使わなくても解ける問題
- オーダー日ごとの売上(1日当たりの売上)を出す
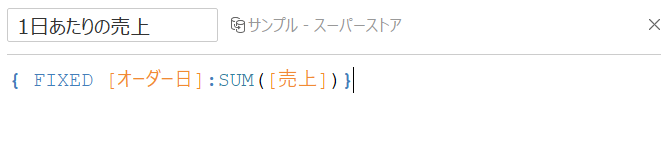
- 平均売上と指定があるため、売上を平均に変更
- 月(オーダー日)と曜日(オーダー日)でハイライトテーブルを作成
- 1日あたりの売上を色に入れてみる ⇒濃淡で確認できる
【オプション問題】
LOD計算を使わないやり方
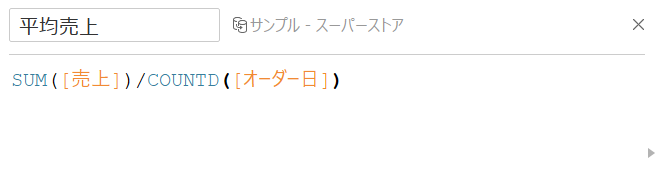
⇒売上をオーダー日数で割るやり方でも出せる!
Q8


- ソート用カテゴリを作成

⇒データ型を文字列にするのは、次の工程で計算式を使うため!
- ソート用売上を出す計算式を作成

⇒カテゴリを無視して、もし、カテゴリがソート用カテゴリで選択したものと一致したら売上を返してねという式
- ソート用売上を行に入れ、不連続に変更し、計算を差に変更
- パラメーターを表示し、変動するかを確認
☆操作ポイント
なぜEXCLUDE関数を使用するのか
- 仮に、EXCLUDE関数をしようせずに「もし、カテゴリがソート用カテゴリで選択したものと一致したら売上を返してね」という計算式だけを入れてみると
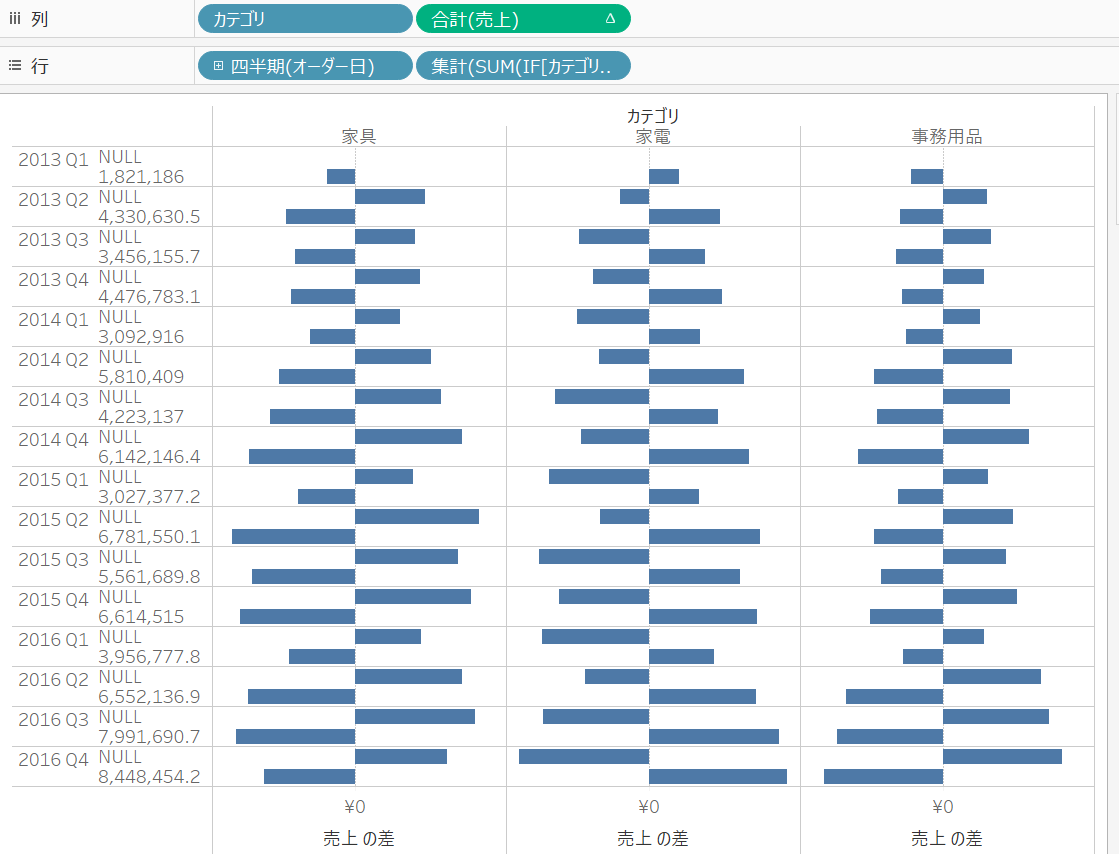
⇒上図は家電を選択したものになり、家電の売上以外はNULLで表記されとても見にくいビューになる><
- NULL値(=カテゴリ区分)を除外したい・・・
- その時にEXCLUDE関数が使える
Q9

- 顧客別購入期間(月数)を出す

- 購入間隔の平均を出す

⇒端数が出るだめROUNDを付けて出している
- 購入間隔の平均で顧客数(個別カウント)と売上を見る
- 最大値のみラベルを出す
⇒顧客数が多いのは5か月であるが、売上は4か月の顧客の方が多い。そのため、5か月の顧客を1か月縮める施策を打つべきと考えることが出来る!
Q10

〈PART1〉データの結合
顧客の住所に誤りがあったため、まずはデータの結合とリンク先の結合をする
- 「Costomer_Master.csv」を結合 ⇒注文の隣に持ってくれば簡単に出来る
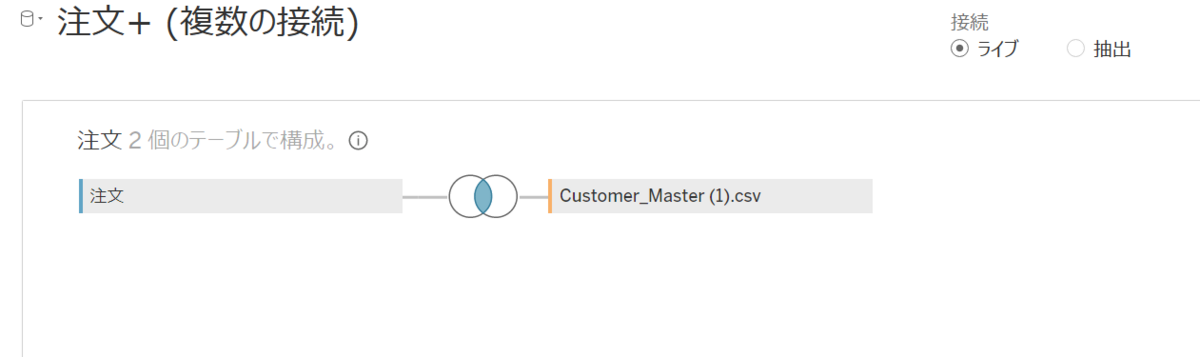
- 「顧客id」同士が文字列になっているかを確認し、共通キーを設定
- リンク先の都道府県をコピーして、上図の部分にペーストする ⇒1行目が北海道になってしまっているので「フィールドを自動的に生成」に変更
- !が出てしまい上手く結合がされていない状態になるので、新しいシートにコピペして新しいデータソースを取る
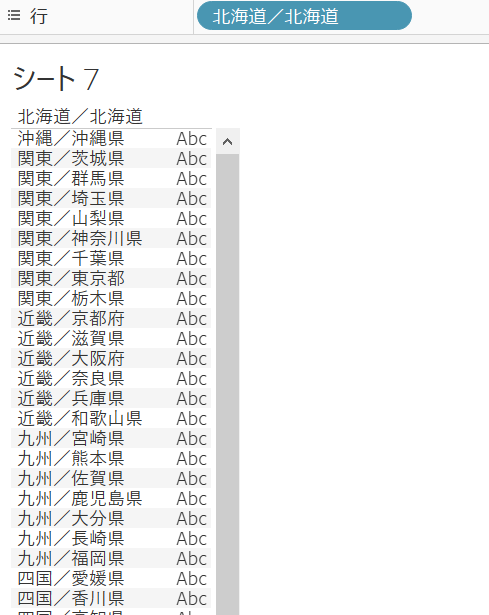
- 新しいデータソースで「フィールドを自動的に生成」に変更
- カスタム分割で「/」と「最後の1列」を選択
- カスタム分割で新しく出てきたデータの計算フィールドをコピー ⇒これが結合計算になる
- 結合したデータベースに戻り、「都道府県」と「結合計算(カスタム分割の計算式)」を入力する
- 元のF1を非表示にする ⇒正しい地域情報が取得できた
〈PART2〉新規顧客の累計を出す
- 普通に顧客数(個別カウント)と年月を累計推移でみてみると・・・
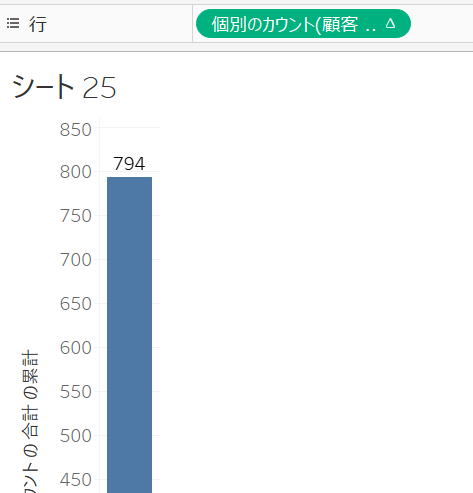
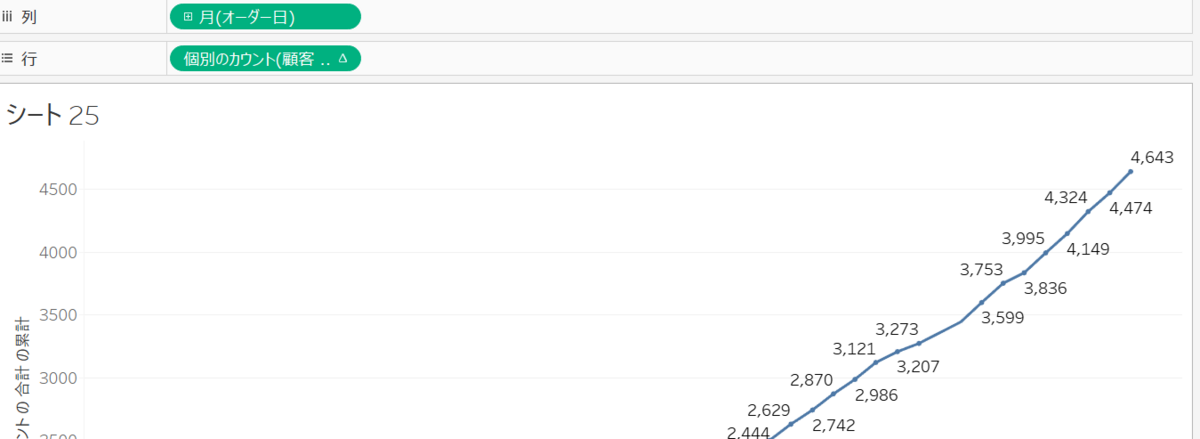
⇒顧客は794名しかいないのに対し、累計でみると最終は4643人になってしまっている
これは、初回購入だけでなく2回目以降も購入した時もカウントされているため
- 新規顧客(=初回購入時)だけを出す
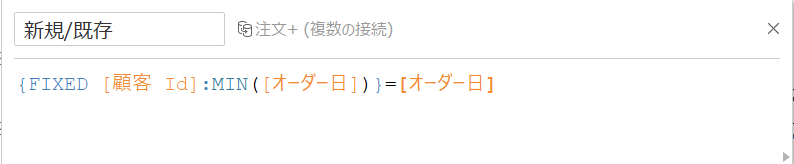
⇒最初に購入した日とオーダー日が一緒だったたら返してねという式
- これを列に入れてみると、新規と既存を分けてみることが出来る ⇒真偽だと分かりにくいため別名の編集
- 新規だけみたいためフィルターに入れて選択
- 地域ごとに見たいため、地域を色に入れて確認する
Q11

〈PART1〉メーカー情報を取り入れる
- 通常通り結合させようとすると新しいデータとして扱われてしまう ⇒tdsxデータのため、他と拡張子が異なるため結合出来ない tdsx・・・データソースにデータがパッキングされている状態
- LOD表現を使うのには、同じデータ内である必要がある
- 元データの「製品ID」とメーカー情報の「メーカー」でプライマルグループの作成をする ⇒元データ内にメーカーを取り込むことが出来る
〈PART2〉サブカテゴリごとの割引率を見る
- 割引率を平均で集計に変更し列に置きサブカテゴリごとに見る
- 定数線を入れ、15%(0.15)超えているかを見る
〈PART3〉割引率の基準値を超えているメーカを見る
- 計算式を作成

⇒もし、サブカテゴリ単位のメーカーは基準値(15%)を超えていたら、メーカーの名前を返してね、それ以外はNULLでという式
※メーカーが必ずしも1つのサブカテゴリと紐づいているとは限らないため、「サブカテゴリ」と「メーカー」の2つを入れる
- INDEX()を列に使用し比べてみる ※INDEX・・・行数を返す関数(1~17までの数字が割り当てられる)
- INDEX()の詳細にに割引率が15%を超えているメーカーを入れると、区別される
- 円にして見やすくする
〈PART3〉分かりやすいViewに
- 二十軸にする(割引率は棒グラフのままで)
- 重なると見にくくなってしまう。0より前に置くように工夫したい・・・ ⇒-INDEX()にすることで0より左に置くことが出来る
- -INDEX()*0.005に変更し軸を同期にする
- 割引率が15%を超えているメーカーで表の計算を変更すると、横並びに変更できる
- NULLが表示され見づらい・・・割引率が15%を超えているメーカーを色に入れ、色の凡例からNULLを非表示にする
- 最後に見やすくするために、平均割引率>0.15で色を塗り瞬時に分かるようにする
※操作ポイント
- 全体的に色を変更し、見やすくする
- 割引率が15%超えているメーカーのツールヒントを整理する

- 1枚のシートでどれほどの表現が入れられるかなどを考えながら工夫して、どういう表現までなら出来るのかの限界を知っておく!!
Prat1_HandsOn-Advanced l(Ord8)
〇表記の仕方
アイコンを行や列に移動させたときに、表示される色で表記していきます。
ディメンション(不連続):青色 ex)カテゴリ、サブカテゴリ
メジャー(連続) :緑色 ex)売上
〇考え方
問いの答えを出すためには何を見るべきかを考える!
Ord8
問題も徐々に難しくなってきて、私自身も頭の整理としてたくさんメモをするのでOrd8は2つに分けて書いていきます!
LOD計算
私はLOD計算って何!?から始まりました^ ^;
まずはLOD計算についてまとめていきたいと思います!
LOD=Level of Detail
⇒「どの単位でデータを集計するか」
集計粒度通常Tableauでは、ビュー等に入れた内容によりLODで自動で決定される
☆LOD計算は全部で3種類
- FIXED関数 ⇒LODを指定s多ディメンションに固定したもの。ビューの中で使われているディメンションと関係なく指定したディメンションでメジャーを集計する
- INCLUDE関数 ⇒ビューのLODに、LOD計算の中で指したディメンションに加えて、ビューのLODよりも詳細な粒度で計算するもの
- EXCLUDE関数 ⇒INCLUDEの逆。VisのLODからLOD計算の中で指定したディメンションを除外し、Visよりも粗い粒度で計算するもの
最初はなぜこの関数を使うのと混乱してましたが、手を動かして考えていくほうが理解できると思います!
Q1

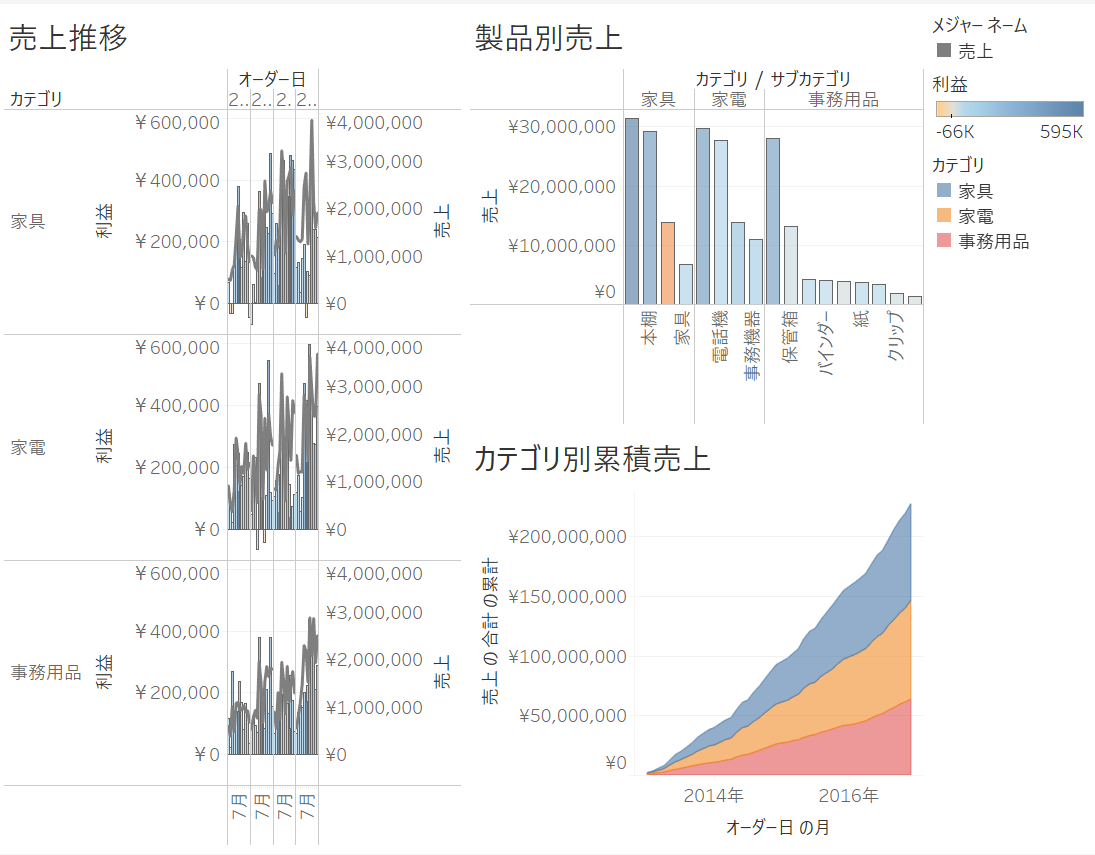
〈PRAT1〉パラメーターの作成
- 切り替えて表示させたい ⇒パラメーターを使用
- 3つのうち1つのシートに移動し、切り替えるパラメーターを作成する

- パラメーターのままではフィルターに入れられないので、パラメーターをそのまま計算式に入れる
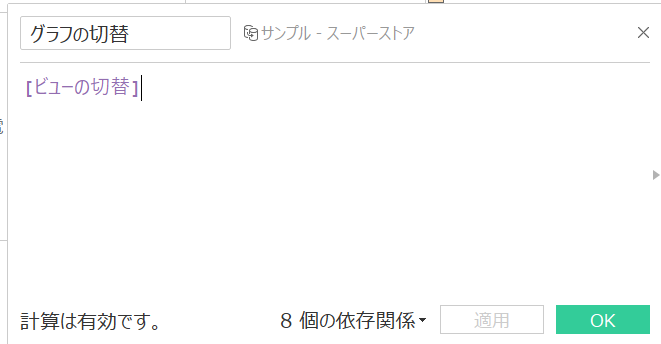
- 【グラフの切替】を不連続に変換してからフィルターに入れる ⇒パラメーターを選択
- 残り2つのシートもフィルターにかける
〈PART2〉見やすいダッシュボードに
- 3つのシートともパラメーターを使用し、選択されたら全画面で表示できるようにダッシュボードのオブジェクトにある「レイアウトコンテナ」を使用 ⇒シートを入れる感じと同様にドラック&ドロップでダッシュボードに入れる
- 3つのシートを重ねるように入れ、パラメーターを表示させる
- 見やすいように、タイトルは非表示でも◎
☆操作ポイント
- 垂直コンテナを使用する際、シートをダッシュボードに入れる時は下に重ねるように入れていく!

Q2

LOD計算の登場
- 顧客IDごとの最終オーダー日を出したい

- データ内の新しい日付(データ内の最終オーダー日)を出したい
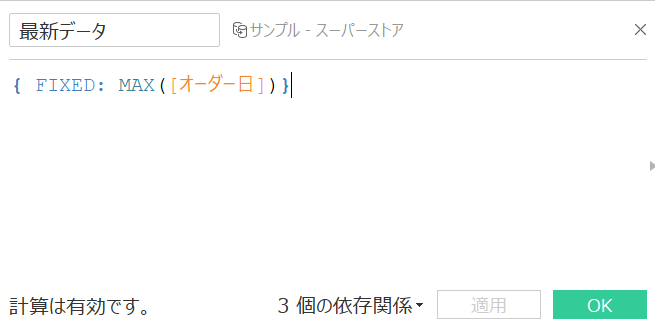
- この2つの日付の間隔を知りたい ⇒指定した期間の長さを出すならDATEDIFFを使用

- 間隔を出したら、テキストに入れて、個別アカウントごとにオーダーIDを確認してみる ⇒同じ間隔で購入している人が2人いることが確認できる ⇒合計のままで出すと、日付の間隔も合計されてしまうのでディメンションに変更する
- 最後の購入日はどれくらい?▼から作成→ビンを選択し、サイズを60に変更
-
最後に個別のアカウントごとに顧客IDをビンごとに分けてみる ⇒最大値にラベルを表示
☆操作ポイント
なぜこの問いでLOD計算を用いることになるのか
顧客ごとの最終オーダー日とデータ内の最終オーダー日を比較していく問題・・・
普通に答えを出そうとするとどうなるのか
①顧客IDごとのオーダー日を出す

⇒1人のお客さんが何回も購入していることが分かる
②顧客ごとの最終オーダー日(MAX(オーダー日))を出す

③データ内の最終オーダー日は?
⇒顧客IDを抜けば見れる

④今回は、②と③の粒度の違うもの同士を同じシート内で比較したい・・・
そうでなければ60日間隔で出すビンを使用できない
⇒0~59日目までに購入している人は1人ではないため
②を出したくても③を出そうとするとなくなってしまう・・・
☆そのためにLOD計算を使用する!!!
⇒シートの定義されているLODを無視して、計算式で表現できる
Q3

LOD計算
- 顧客ごとの購入回数を出したい
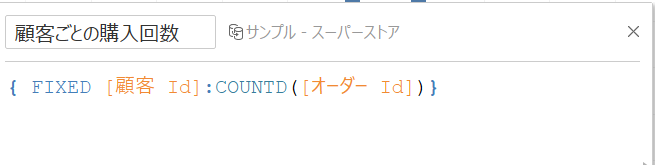
- 顧客IDごとの不連続にした購入回数を見る ⇒ビンを1で設定することによって、購入回数がない数値も詰めずに表示される

- ラベルを出し、最大値に色を塗る
【オプション問題】
- 1オーダーあたりを売上を出す

- 平均にして行に入れる
- 最大値に色を塗る
☆操作ポイント
なぜ2つともLOD計算を使うのか
【顧客ごとの購入回数】
まず、普通に出そうとすると・・・

同じ購入回数の顧客がいることが分かる!
今回は、同じ購入回数の顧客もまとめて1つにくくりたい・・・
回数だけを出すなら、顧客IDは邪魔になるが顧客IDごとに集計した個別のカウントオーダーIDが必要になる。
⇒そのため、新しく固定するLOD計算が必要になる
【オプション問題】
売上の平均をだすなら、普通に売上を平均で集計して持ってきたらいいのでは・・・?
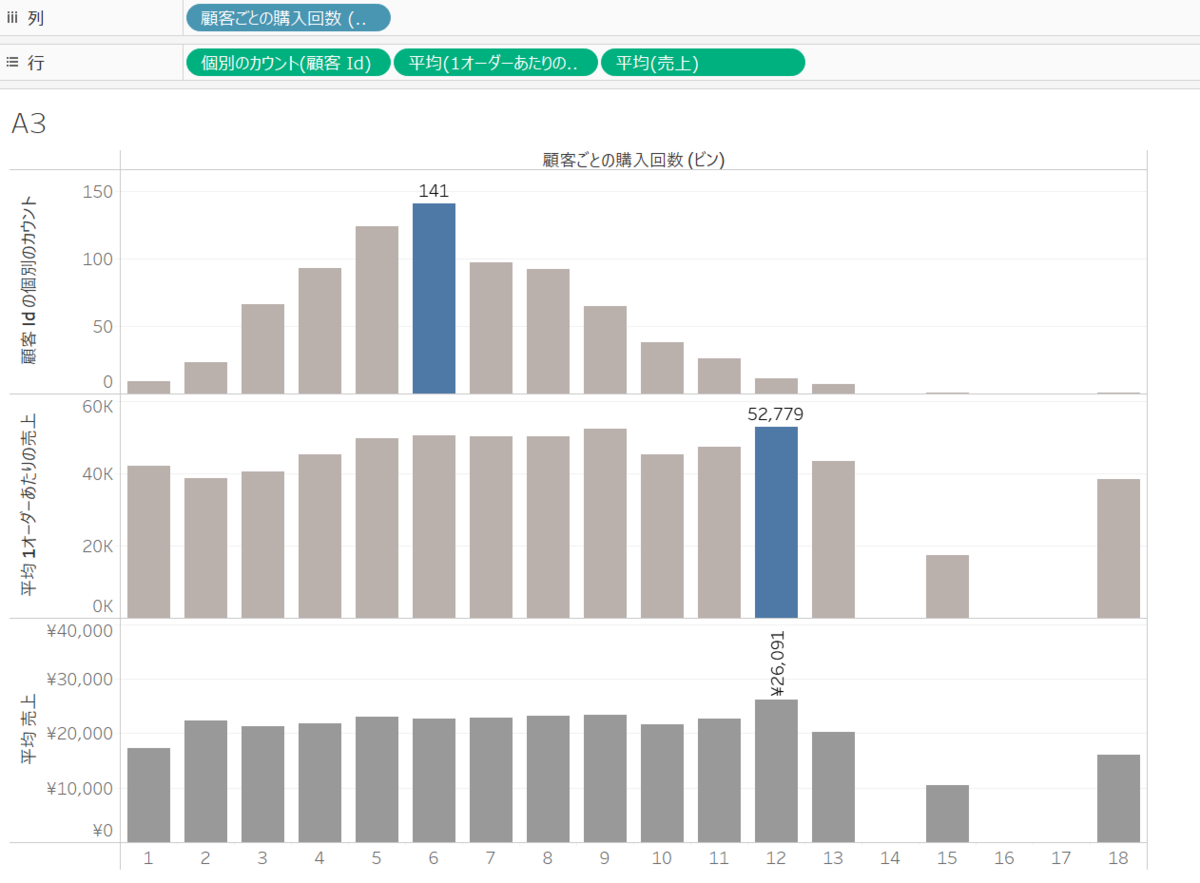
⇒上図のように数値が変わってしまう・・・!!
〇上図の売上はどの集計を平均にしているのか
⇒今回は1オーダーあたりの売上(各顧客の1オーダー)だが、前提としてオーダーIDは1つのオーダーIDが1人の顧客とだけ紐づいている分けではない!!
いくつかの顧客や製品と紐づいている。その売上の合計を平均したものになるため、数値が変わってしまう。
〇オーダーIDでの売上平均が必要であるが、それをビューに入れると変になってしまう
⇒そのため、LOD計算を使用!
INCLUDE関数でオーダーIDの粒度を足すだけのことをする
〇なぜ、FIXED関数ではなくINCLUDE関数を使うのか
⇒FIXED関数は新しく固定するLOD計算になるため、顧客IDの情報も入れて計算式を作らなくてはならない。だが、INCLUDE関数であれば顧客IDはもうビュー内のあるためそれを考慮して計算できるため
Q4

LOD計算
- 顧客ごとの合計金額を出す

- 「10万」単位で区切りたい ⇒ビンを使用
- 個別にカウントした顧客IDごとにみて、顧客の中で一番多い金額レンジがどこか確認する
- ラベルを表示し、最大値に色を付ける
☆操作ポイント
ビンを使用し数値を確認するときの注意点
【今回の10万での区切りの場合】
0~99,999/100,000~199.999/200,000~299,999~の区切り方になる!
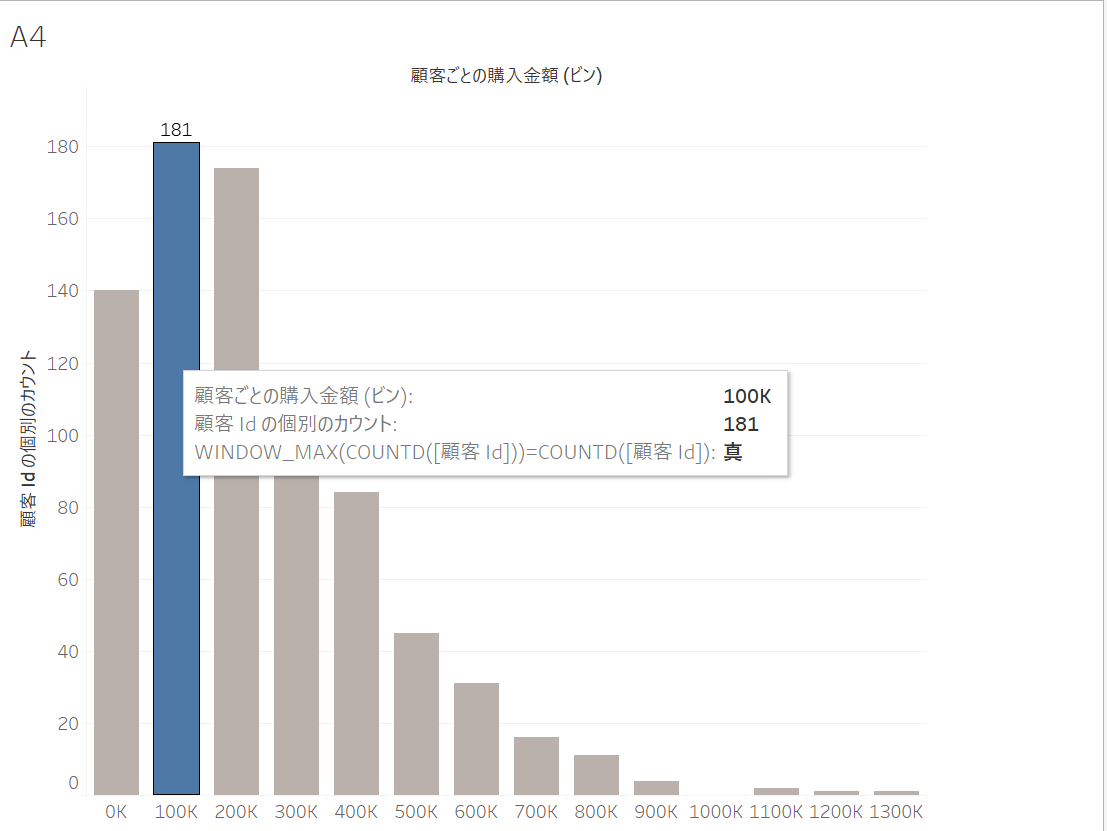
上図で確認すると、10万~20万の値が多いと確認してしまいがちだが
実際は、100,000~199,999の値が多いということ!!
Q5

LOD計算
- 各顧客の初回オーダー日を出す
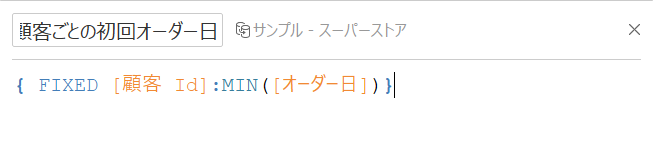
- 初回オーダー日をどう使うか・・・ ⇒初回オーダー日と売上で出すと、初回で積みあがった棒グラフしか出来ない
- 継続しているかどうかを見たいため、年(オーダー日)と売上でまずは見る
- 初回オーダー日を色に入れてみてみる ※2013~継続している顧客が重要なため、2013年を濃色にする
- 割合を出したいため、売上▼から合計に対する割合に変更し、セルごとに計算する
- 軸の編集やラベルを表示し、見やすくする
Q6

LOD計算
〈PRAT1〉顧客別の2回目のオーダー日を出す
- 初めて購入した日はQ5のやり方で出せる。でも2回目はどう出すか・・・ ⇒仮に2回しか購入していない人が多ければいいがそんなわけはいかない
- 顧客別2回目以降のオーダー日を出す

⇒クロス表にしてみると、初回がNULLになっていてそれ以降が日付を返していることが分かる
- 2回目のオーダー日を出す
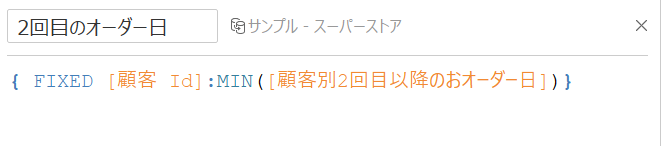
⇒2回目オーダー日を返してることが確認できる
〈PART2〉四半期ごとの空いている期間を出す
- 初回と2回目のオーダー日の差を出す

- 顧客ごとの初回オーダー日(四半期)と2回目を購入するまでの差(不連続)をみて、個別カウントした顧客IDを色に入れる ⇒人数が多いところが濃くなる
- NULLは2回目を購入していない顧客のことなので、別名の編集で分かりやすくする
【オプション問題】
- 売上を出したい・・・前の問題で作成した顧客ごとの購入金額が使えそう
- ハイライトテーブルに入れると、何がどの色なのかが分からない
- 色に入っているメジャーバリュー▼から別の凡例を使用を選択
- 2つとも違う色を使用できるため、購入金額の方を変更
☆それぞれ別のハイライトテーブルとしてみる!!
グラデーションの違いを見てみる。横で見れるようにするのが比較しやすい。
- 白の枠線なども入れるとはっきり区切れる
前半部分は以上です・・・!
LOD計算、使えるようになればとても便利なものだと思います。
まだ私はなんで使うの!?と理解している段階ですが復習を続けて慣れていきます(笑)
Performance Best Practice(Ord7)
Ord7
パフォーマンスについて考える!
〇なぜパフォーマンスが大事なのか
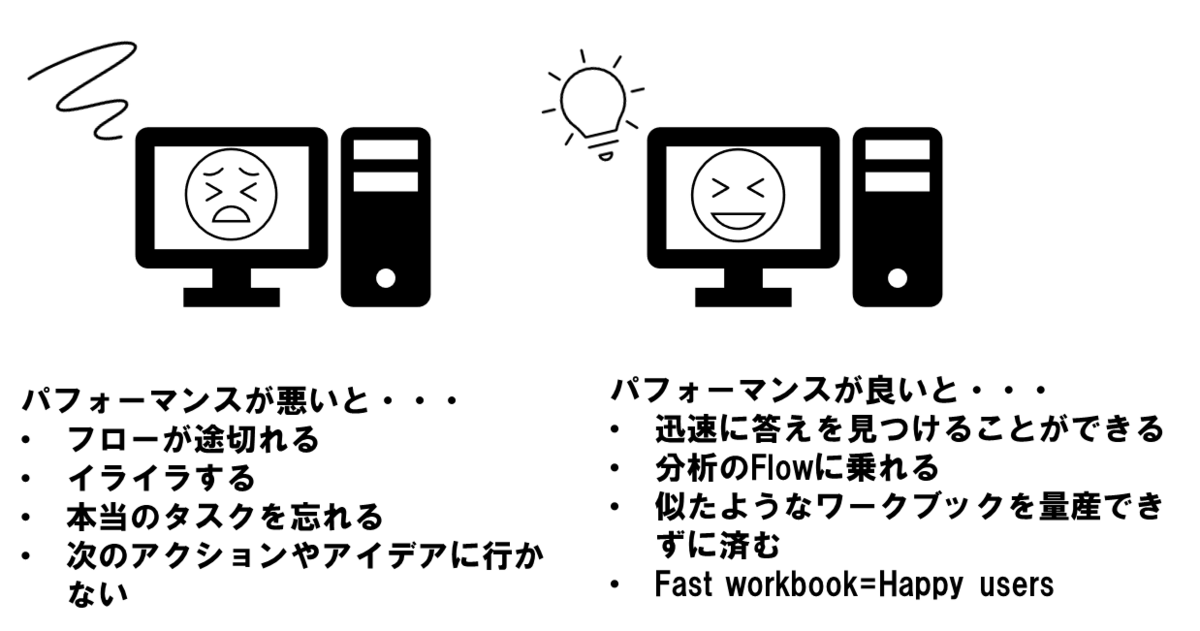
〇パフォーマンスを決める要素

〇誰が何を処理しているかが重要
⇒どこで処理しているかが分かれば、パフォーマンスが悪いときすぐに原因が分かる
ex)データが重い原因がマークの量であるのに、DBを変えても意味がない

用語の確認
- クエリの実行:データベースからデータの抽出・操作をしている
- レンダリング:データを処理または演算することで画像を表示させること
〇ベストプラクティス
- データが遅ければ、タブローで早くなることはない
- DeskTopで遅ければ、Saverで早くなることはない ⇒Saverは基本的に同時に色んな仕事をしているため、難しい
- 入れすぎ注意(シンプルに)
⇒パフォーマンスについて考えているのであれば、Tableauの気持ちを汲み取っていく
〇タブローの気持ちを聞く:パフォーマンス記録
- 何が起こっているのか?何に時間がかかっているのか? ⇒サーバーパフォーマンスビューを確認
- タブロー画面での見方
ヘルプ→設定とパフォーマンス→パフォーマンスの記録を開始→色々操作してみる→パフォーマンスの停止

⇒ログを取得することで、何に時間がかかっているかが分かる
〇データ量とパフォーマンスのジレンマ
データは多ければ多いほどたくさんのことを知ることが出来る
VS
データは多ければ多いほど遅くなる(=Floeに乗れない)
⇒最善のバランスをどう見つけていくかが重要
〇対象データの特徴
レコード数
⇒行数が多いvs集計され行数が少ない
フィルターを使用し、件数を削減
- 抽出フィルター
- データソースフィルター
〇パフォーマンスが悪いときにチェックする項目
1.レコード数:今の環境で扱えるくらいの数か
【対処策】
- 集計し行数を減らす
- フィルターを使用し件数を減らす(抽出フィルター、データソースフィルター) ※Tableauでは普通でメンションフィルターでは件数は減っていないので注意
【The Query Pipeline】
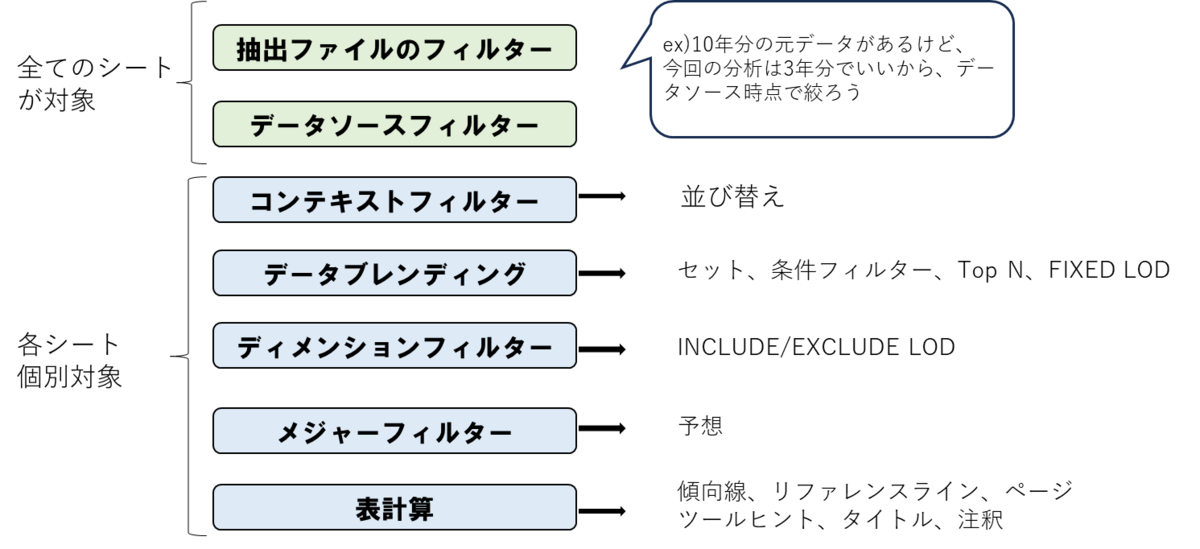
2.リレーショナル・データベース(リレーショナル・データベースが元データの時)
【対処策】
- インデックス
- パーティショニング
【NULL】
- ディメンション項目ではNULLを避ける
- NULLをなくしてインデックス効果を向上
【DB側でテーブルを準備】
- 集計データを事前準備
- Tableauでの複雑な計算フィールドを回避するために、事前にDB側に必要な値をテーブルに持たせておく
【結合】
-
(特殊な事情でなければ)同じデータベースであれば、表の結合が望ましい
-
インデックスを有効利用
-
1本のクエリ ⇒1つのテーブルだったら基本的には結合を使う
【ブレンド】
- レコード数が多く、表の結合に適さない場合
- 集計ビュー
【結合&クロスデータベースの結合】
- ファクト(トランザクション)テーブルとマスタテーブルの結合
【ブレンディング】
- 多対多リレーションシップなどJoinした際に値が合わないデータを結合
〇結合vsブレンディングvsクロスデータベース結合

〇抽出VSライブ接続
⇒抽出、ライブ接続のどちらが速いかはケースバイケース
- データの抽出のパフォーマンスに影響する要因 -行数 -列数(抽出ファイル作成時に影響) -データ濃度(=カーディナリティ。ディメンションメンバーの数) ⇒細かいかどうか
〇計算
1.行レベル計算と集計計算
- データベース側で計算処理
- 行レベル計算はスケーラビリティが高い -DBチューニング施策が効果を出しやすい
2.行レベル計算と集計計算を分割
- 行レベル計算を1つの計算フィールドに
- 集計計算を2つ目の計算フィールドに
3.表計算
- クエリ結果を受け取り、Tableauが計算処理
- 計算フィールドよりもTableauの計算負荷が高い
〇計算フィールドVSネイティブ機能
- ネイティブ機能は計算フィールドより速いことが多い -ディメンションメンバーのグルーピング⇒グループが有効
- ディメンションメンバーの変更 ⇒別名の編集が有効
- メジャー値のカテゴリ化 -ビンの有効
〇計算フィールド
- データ型はパフォーマンスへの影響が大きい -整数はプールより速い -整数・プールは文字よりも速い
⇒整数>プール>文字列の順で速い
- 特にロジック計算はIF文ではなく、ブーリアン(プール値)を使用すると速い
〇日付の計算
日付型への変換
- 文字型への変換は非効率
- 数値型とDATEADD()の組み合わせ
- 文字型を右クリックして日付型に直接変えればよい
- 8桁の数字は基本的に日付型に変更できるが、もしNULL表示になった場合は「DATEPARSE」関数を使用
日付関数
- NOW():システムタイムスタンプ
- TODAT():システムスタンプ
〇フィルター(日付)
- 不連続フィルターは遅い -TableauはDBにクエリを発行し、すべてのディメンションを取得しにくい
- 範囲(連続)フィルターは速い -頭とお尻だけあればいいから、範囲の中に何があるかは関係ないから速い -大量の不連続値を取り込むと速い
- 保持・除外フィルターは遅い
☆日付も同じ
- 相対日付はさらに速い
〇フィルター(クリック)
- 項目が表示されたクイックフィルターは遅い (ドロップダウン、数値、範囲日付) ⇒表示する項目をすべて取得(探す)必要があるため
- 項目がデータに依存しないクイックフィルターは速い (カスタムリスト、ワイルドカード、相対日付) ⇒フィルターのために表示する項目を探す必要がないため
〇 ダッシュボード上のクリックフィルター
- 大量のクイックフィルターは遅い原因 ⇒たくさんのディメンションリストを取得しなければならない
【対処策】
- 異なるディメンションレベルで複数シートを作る ⇒フィルターアクションを活用する -クイックフィルターでリストから選択ではなく、シート上で直接選択できるようにする
- パラメーターを活用する
〇ダッシュボード
- シートやクイックフィルターを少なくする -1シートにつき少なくとも1クエリ
- タブを非表示にする(特にSarverの場合) -タブの表示されているビューはすべてプロセスが走る ⇒タブを非表示にするためにワークブックの構造を把握するプロセス
- フィルターアクション「すべて値を除外」を活用
- ダッシュボードサイズは固定する
シートを作るとき・・・
⇒本当に必要なものだけを取得、表示する
(マークカードに不要な詳細を入れない)
⇒不要な地理的役割は設定しない
〇Tableauの向き/不向き
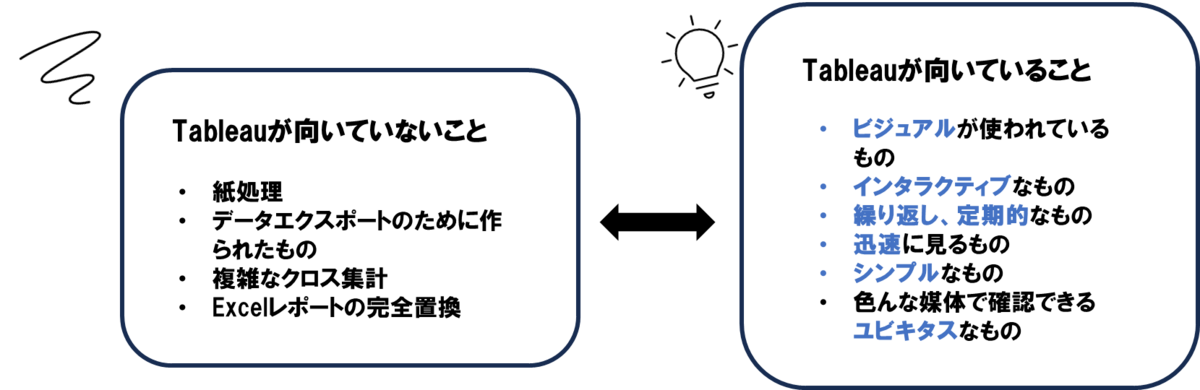
Visual Best Practice II(Ord6)
Ord6

Q1 サブカテゴリごとの全体に対する割合を見たい
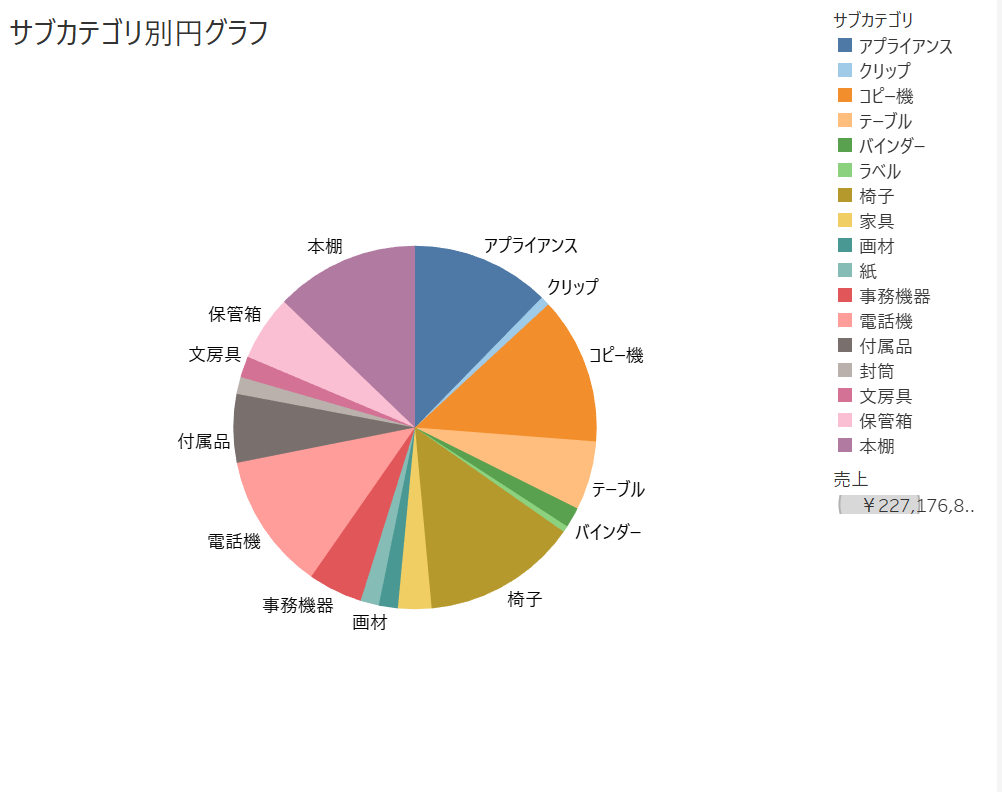
〇なぜ分かりずらいのか
⇒項目が多すぎて円グラフだと割合が分かりづらい
- 色数が多すぎる
- 角度の違いを識別するのが難しい
- ラベルがどこに割り振られているかを識別するのが困難
- 色の凡例とグラフの位置が遠い
- 売上のサイズの凡例に意味がない
- サブカテゴリの並び順に意味がない
〇変更点
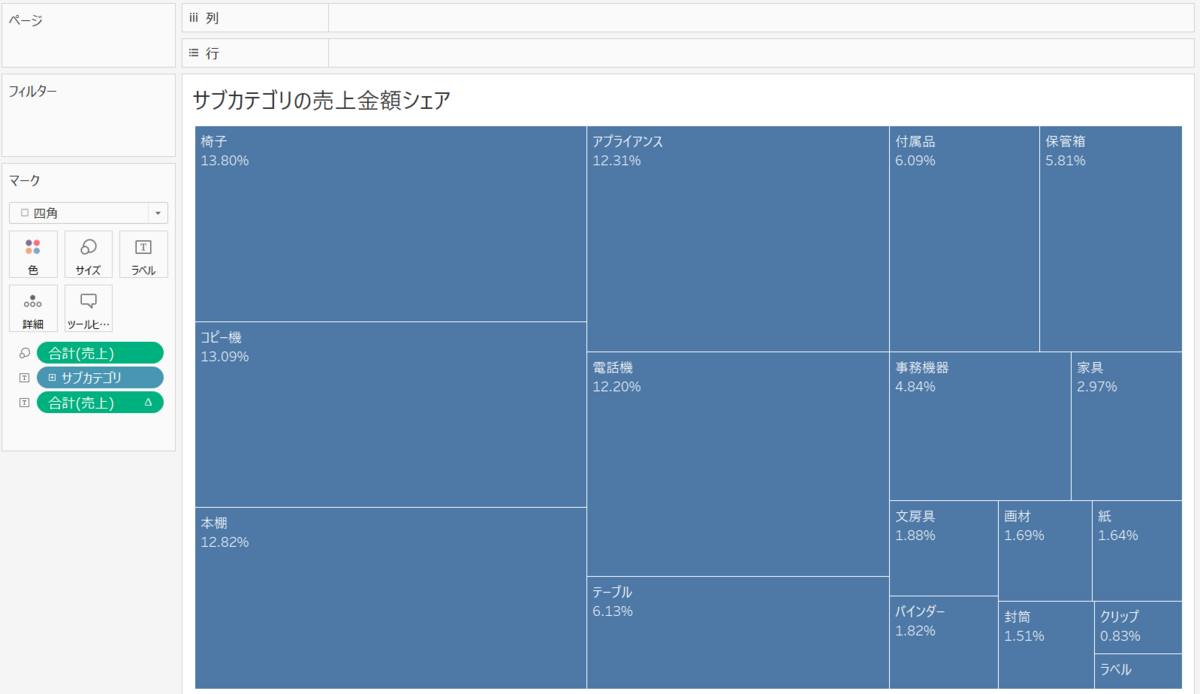
⇒ツリーマップに変更(ある程度の割合を示すのに向いている)
- 売上を入れて合計に対する割合に変更する
- タイトルを変更 ⇒変更前は見ただけで円グラフと分かるのに明記してあった。何を表したものであるのかを示す!
Q2 サブカテゴリ別の毎売上推移
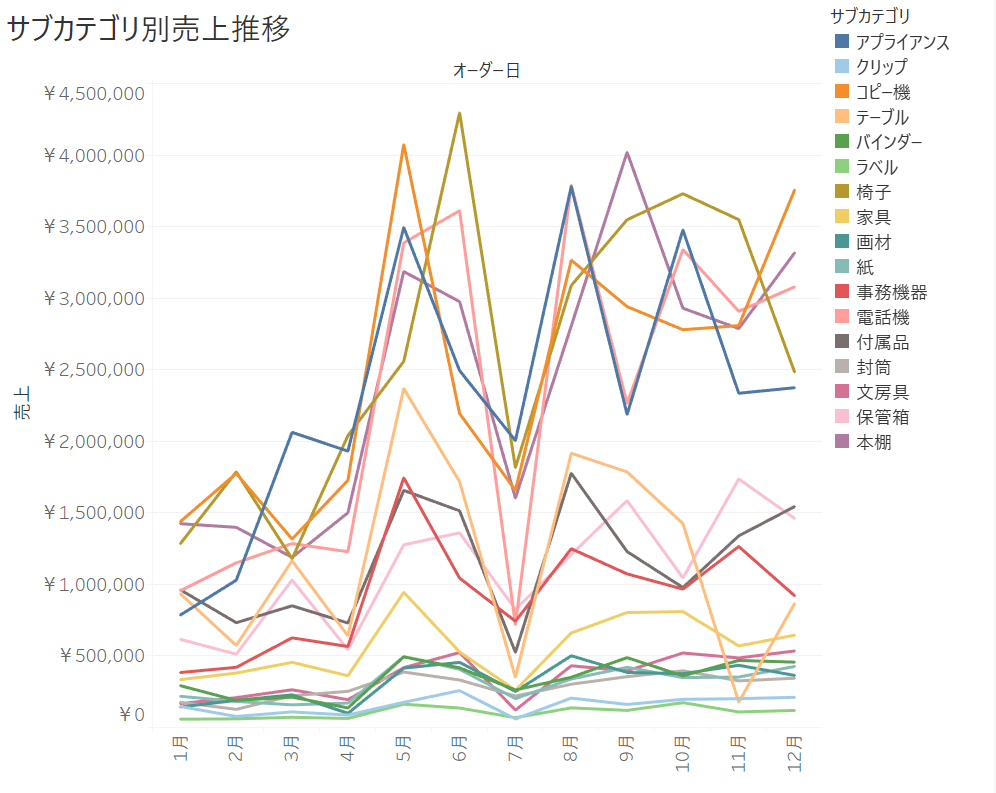
〇なぜ分かりにくいのか
⇒色数も項目も多く、折れ線が絡まっていて分かりづらい
- 線が重なってスパゲッティーみたいになっている ⇒伸ばして縮まりをほどきたい・・・
- 意味なく同系統の色が使われている
〇変更点
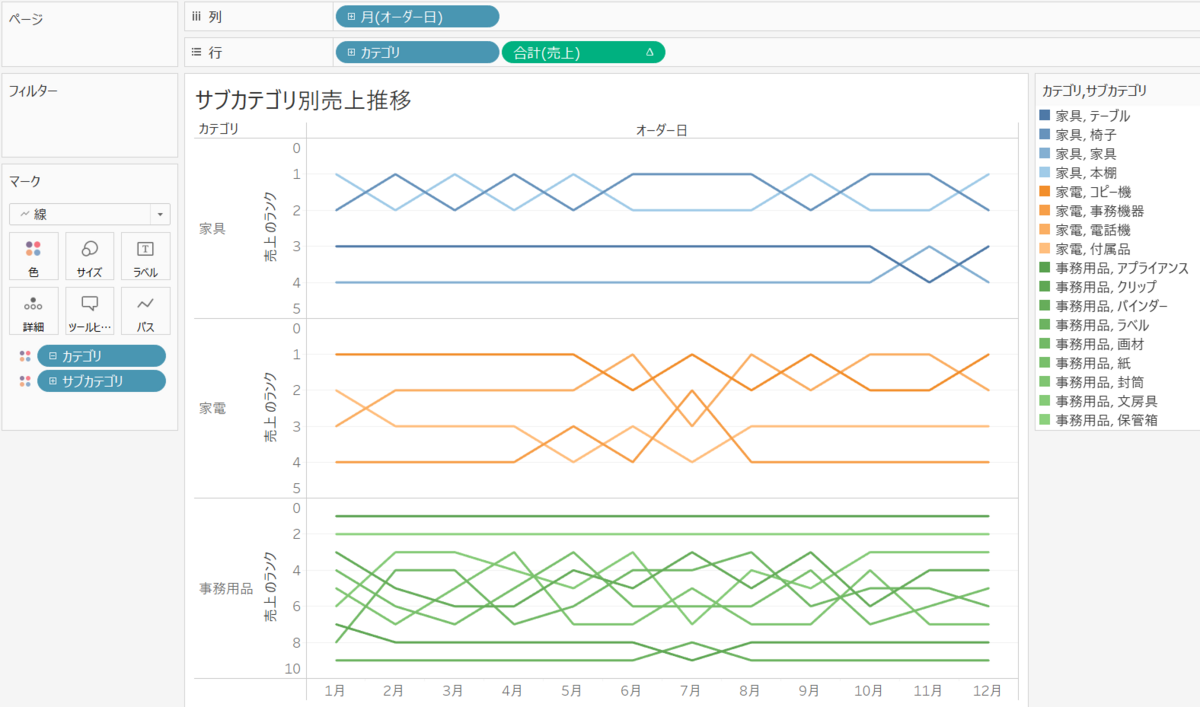
⇒ラインチャートのまま、ランク計算を使用して表現(線を伸ばして絡まりをほどくのに向いている)
- 売上▼→簡易表計算→ランク→次を使用して計算→サブカテゴリを選択
- サブカテゴリを行ごとに分ける
- 色にも意味を持たせるために、カテゴリも色に入れる→サブカテゴリも色に入れ、最初にカテゴリ別に色が入るようにする
※他にもエリアチャートを使用したものでも見やすくできる
☆操作ポイント
表計算でランクを使用するときの注意点
⇒Tableauは数値を大きいものが上で小さいものを下に表記するようになっている。そのため、ランクにしただけでは、順位が逆になってしまっているので軸の編集で反転させる。
Q3 予実対比
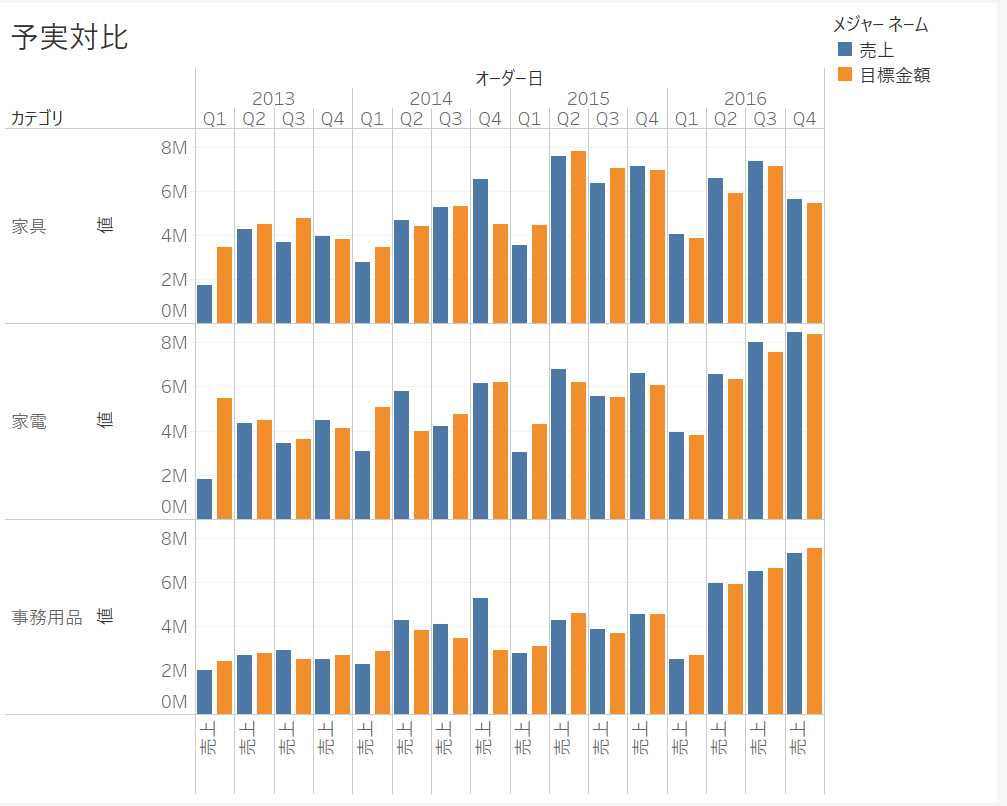
〇なぜ分かりづらいのか
⇒棒の数も多く目標と売上を比較しづらい。達成状況が分かりづらい。
- どちらが実績でどちらが目標なのか凡例を探し当てるまで分からない
- 異なる四半期の売上と目標金額を比較してしまう可能性がある
- 売上実績の時系列推移を見ることが難しい
- 縦軸のラベル「値」に意味がない
〇変更点
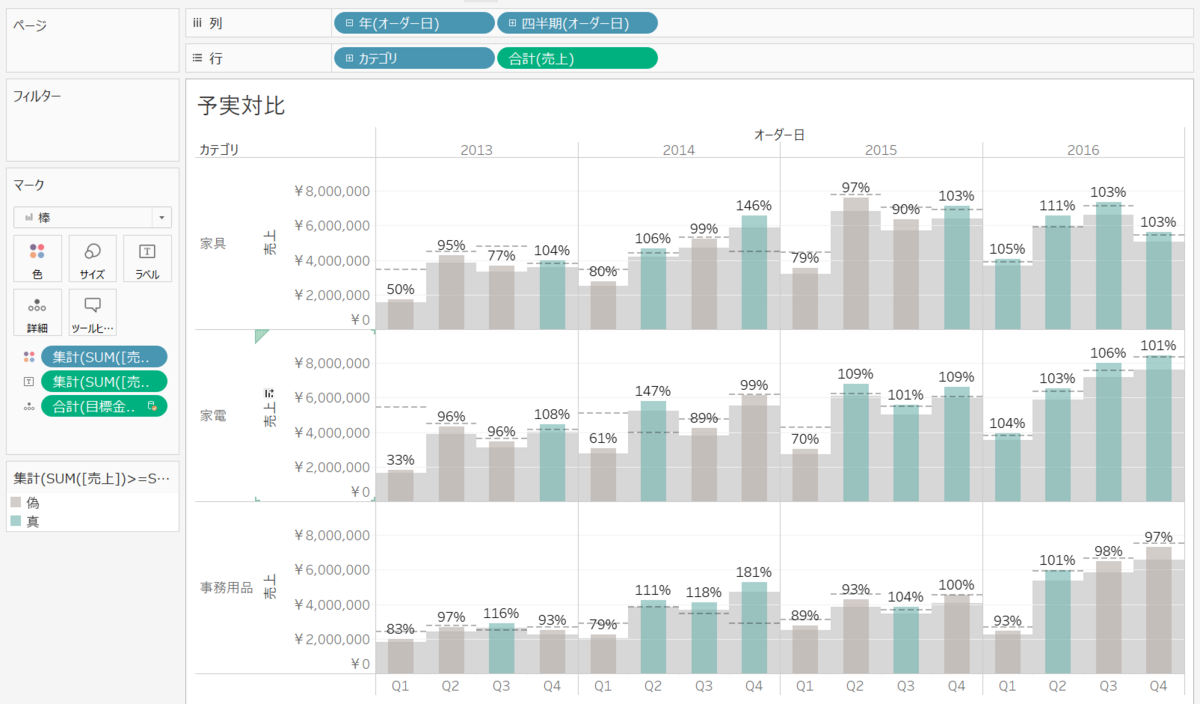
⇒ブレットグラフを作成する(超えているかどうかを認識するのに向いている)
- 目標金額(予算)を隣り合った棒グラフでの表現ではなくリファレンスラインで示す
- 分布バンドを使用し、目標金額が90%達成しているかどうか見る(下塗りつぶし)
- 売上が目標金額を超えてたら色を塗るよう設定 ⇒何が見たいかに合わせて色を変更する(今回は達成している部分を一目で分かるようにした)
- 達成率をラベルに入れて、パーセンテージで表示する ⇒SUM(売上)/SUM(目標金額)
Q4 製品別別売上と利益の相関が見たい

〇なぜ分かりづらいのか
⇒行(製品名)が多すぎて全体を表すことが出来ていない
- 行(製品名)が多すぎてヘッダーが潰れている(白くなって表示できない)
- 売上と利益の相関を理解できない
〇変更点
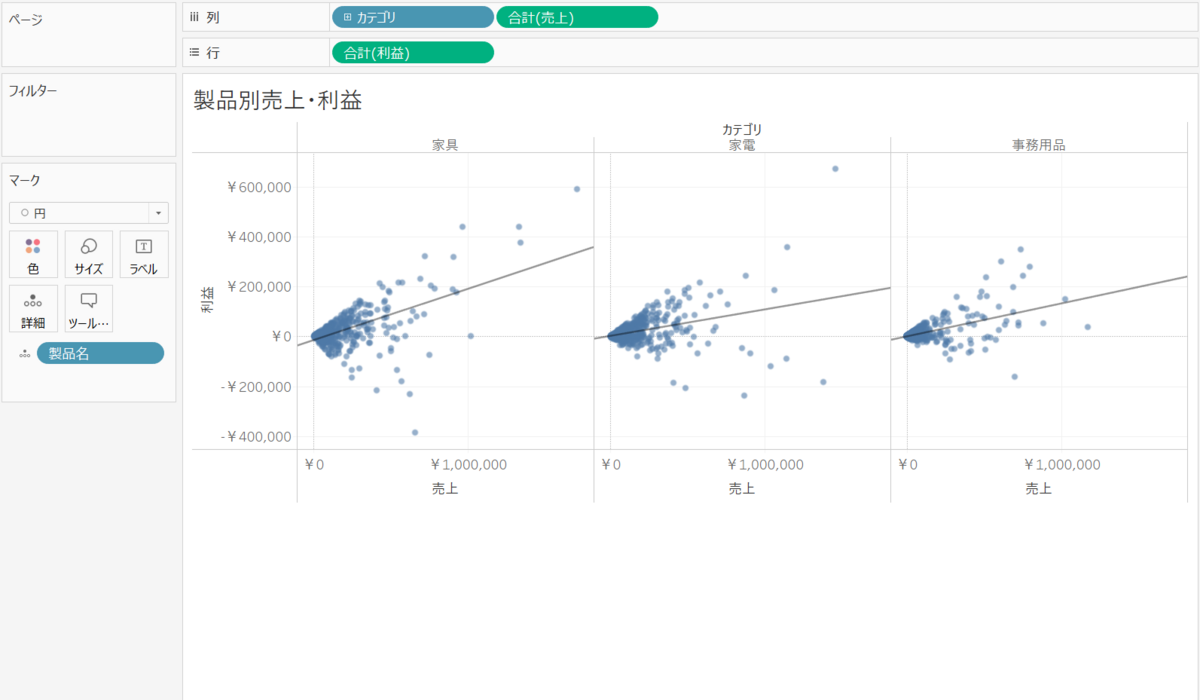
⇒散布図に変更(2つの変更を見るのに適している)
- 売上が上がるほど利益が出ていると見えるように、横軸に売上、縦軸に利益を入れる
- ビューを「標準」に変更
- 傾向線を入れたり、マークを円に換えたり色を変えて見やすくする
- カテゴリ別にすることでより分かることがある
Q5 地域・サブカテゴリごとの利益
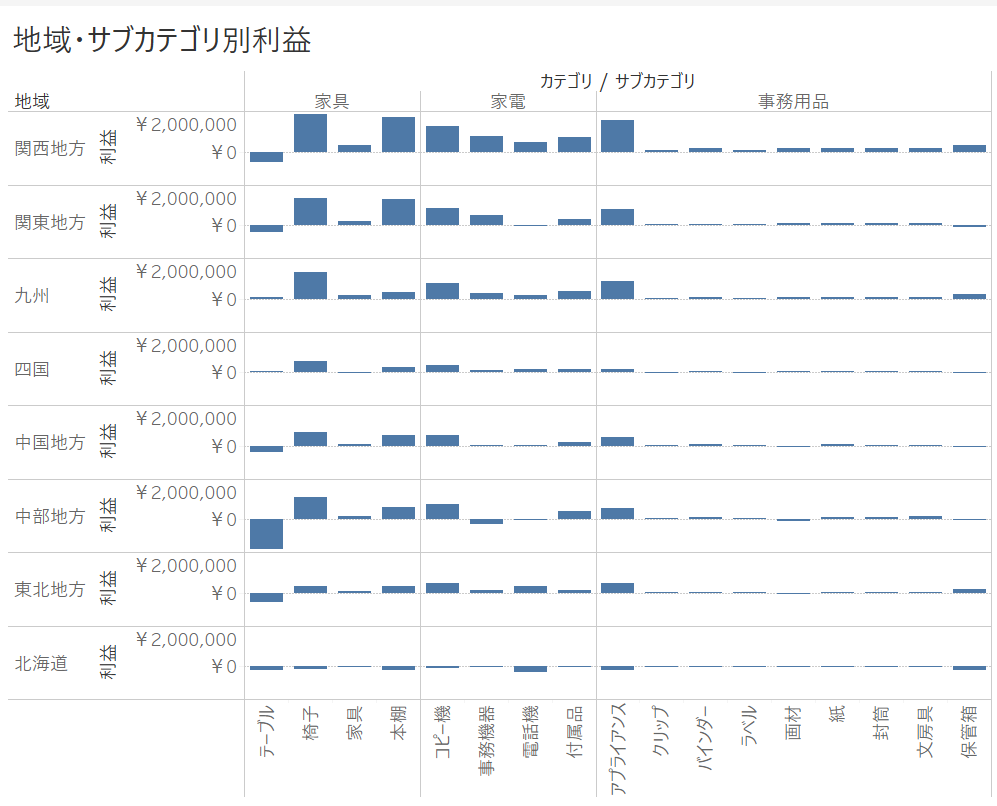
〇なぜ分かりづらいのか
- 売上が表し切れていない
- 売上の画面の縦幅が十分ではなく、縦の棒グラフが圧迫されて棒グラフの長さが機能していない
- 地域のソート順に意味がない
- 縦軸の目盛り(ヘッダー)の桁数が多い
〇変更点

⇒ハイライト表に変更(スクロールなしで1画面で表現)
- 一目で大小の大きさが分かるように利益を色で表現(色相・彩度)
- 地域を北から南に並ぶようにソート順変更
- 各項目の境界に白線を入れて、地域と商品、カテゴリの間を比較する
- ラベルを出す(圧迫感のないように書式を変更する)
Q6 地域・カテゴリ別売上マップ
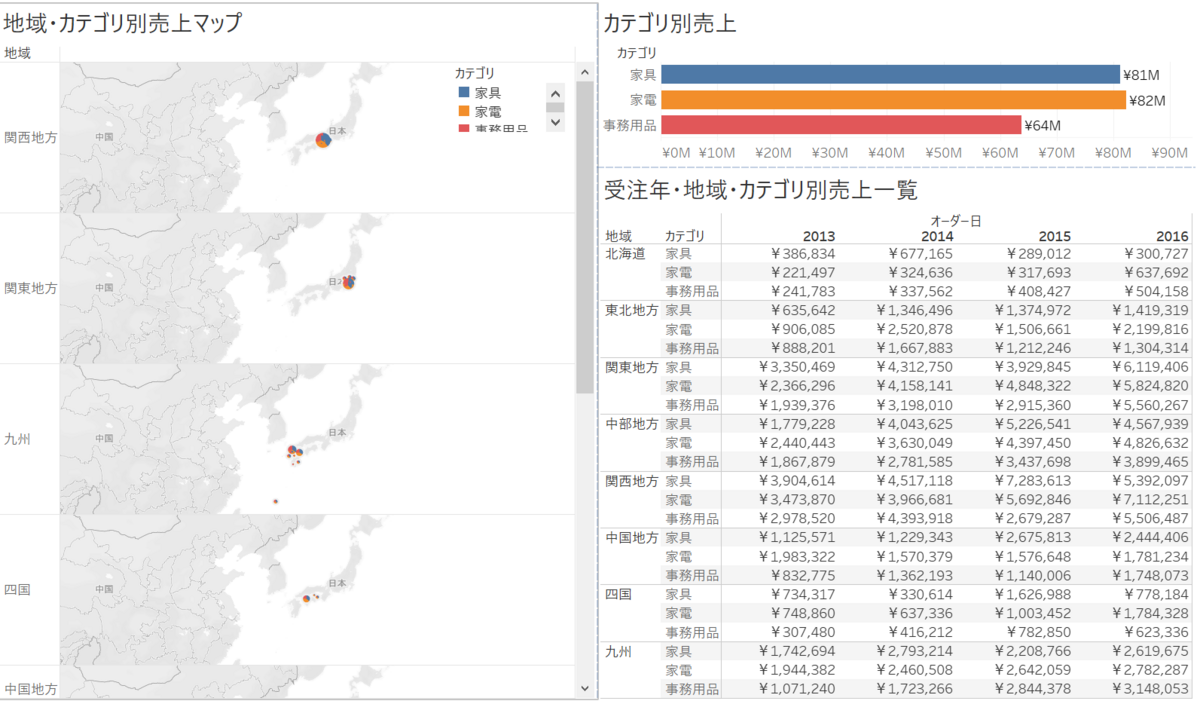
〇なぜ分かりづらいのか
⇒売上マップがスクロールしなければ全部が見れず、スペースに収まっていない
- 各地域ごとの白地図が無駄なスペースになってしまっている
- 各地域ごとに見れるようにしたいがマップだと余白部分が多い
〇変更点
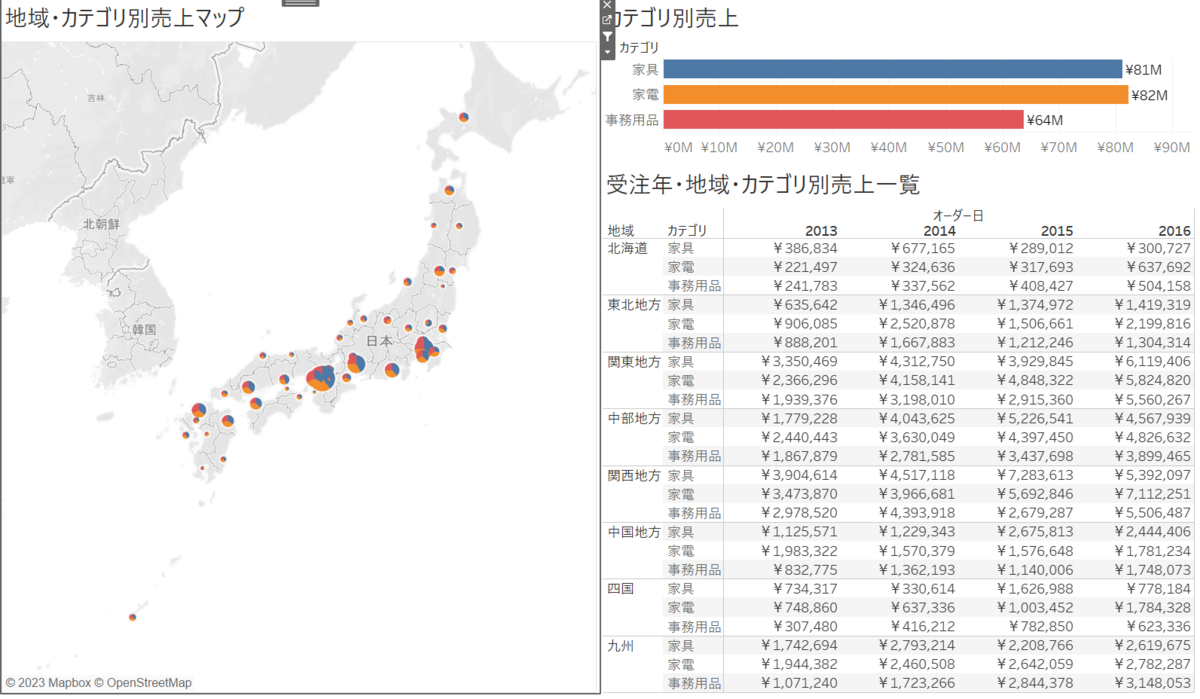
⇒地域別にせずに都道府県を全国マップにする
- サイズを調整する
- ダッシュボードにある凡例は非表示にしても、カテゴリ別売上が凡例の役割をしてくれる
- 棒グラフでの表現もできる
Q7 割引率と利益の相関が見たい
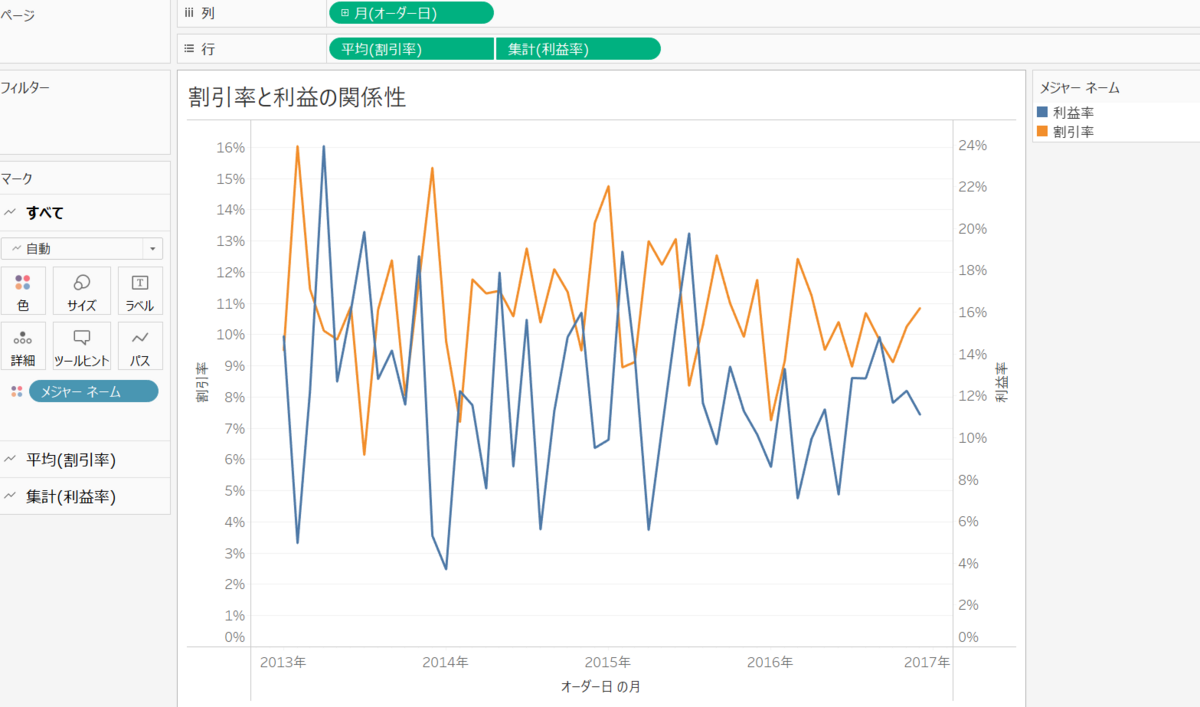
〇問題点
⇒関係性(=相関)を表現したいのにラインチャートは分かりづらい
- 相関性が分からない
〇変更点
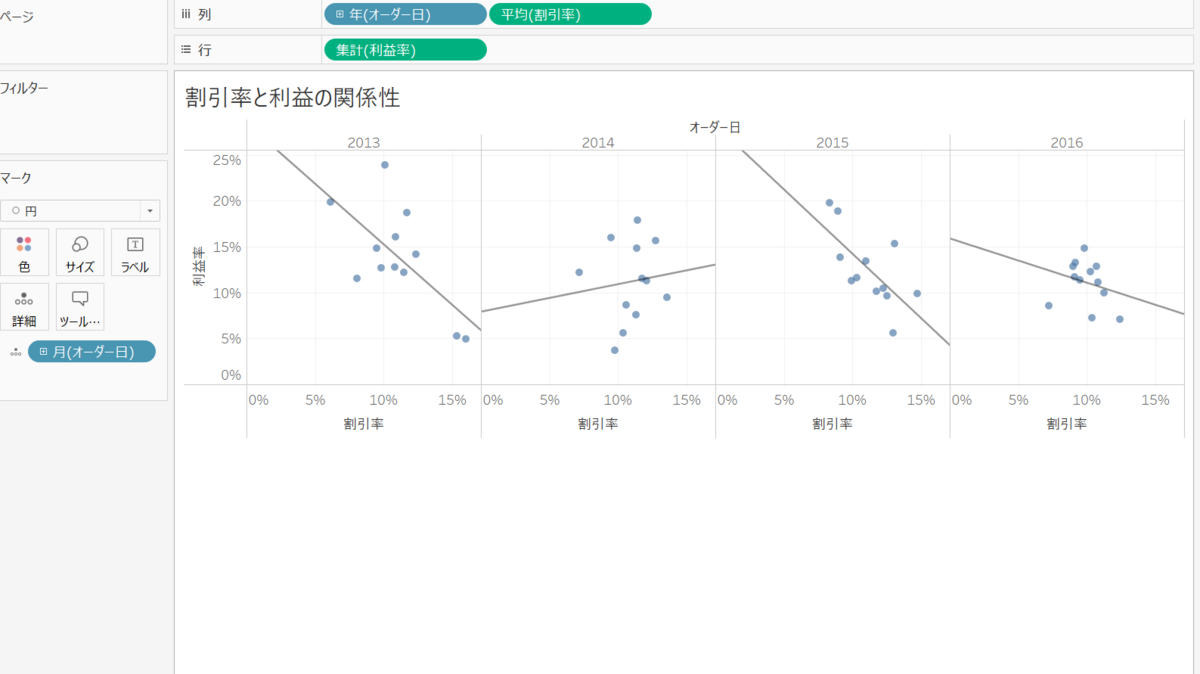
⇒相関を表したいので、散布図を作成
- 割引率が変動すると利益が変わるので、横軸を割引率縦軸を利益にする
- 月ごとの傾向を見れるように月(オーダー日)を詳細に入れて傾向線を出す
☆適切なデータビジュアライゼーションとは
⇒KTさんも動画でおっしゃっていたが、適切なビジュアライゼーションは、作成者自身の見やすいではなく、実際はいくつかのことを考慮して作成するのがよい
- 目的、伝えたい内容
- 閲覧者が誰か(役職、役割、ビジュアライゼーションを読み解くスキル)
- 利用されるシチュエーション
- 表示されるシチュエーション
HandsOn-Intermediatell(Ord5)
〇表記の仕方
アイコンを行や列に移動させたときに、表示される色で表記していきます。
ディメンション(不連続):青色 ex)カテゴリ、サブカテゴリ
メジャー(連続) :緑色 ex)売上
〇考え方
問いの答えを出すためには何を見るべきかを考える!
Ord5
計算式を使うことが増えてきます、、^^;
Q1

- カテゴリとサブカテゴリごとの売上を見る ⇒行数が多くなるため、横のグラフで作る
- 売上を指定された分類で区切る→計算式を使用
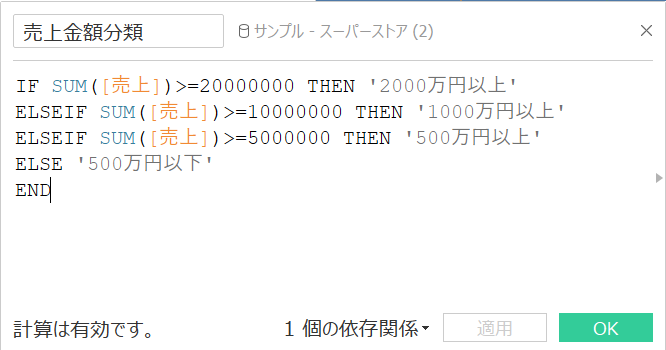
⇒もし売上が20000000だったら、2000万以上と返してね
もし売上が10000000だったら~
もし売上が5000000だったら~
それ以外は500万円以下と返してね
という計算式!
- それぞれがどこに属しているかを見たいため、売上金額分類を行に入れて降順にする

☆操作ポイント
リファレンスラインを使用して、見やすいVisにする
- リファレンスライン→表全体に入れる
- 値を定数にすることで、自分で数値を設定できる
- 分類内にあるグラフの色に合わせた色を設定する
- ラベルをカスタムにすることで、自分で設定したラベルを表示できる
- 500万のリファレンスラインのみ下を塗りつぶし、あとは上を塗りつぶす
※なぜ今回は計算式であったのか・・・・
金額が等分であれば色で分けることや、ビンを使って出すことは可能であった。
だが、今回は2000万1000万500万と分類の金額が均等ではない。
そのため計算式を使用!!
Q2

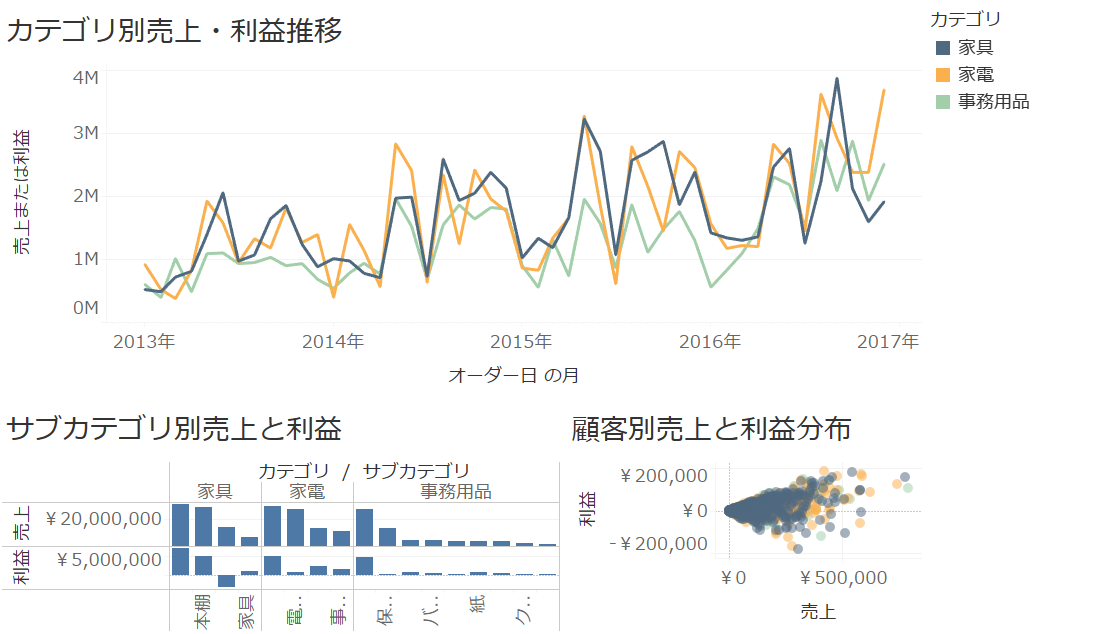
- 売上と利益で切替ながら見たい ⇒パラメーターを使用 ⇒売上・利益の切替の名前でリスト表示のパラメーターを作る


- このままでは切替はされないため、計算式を作成
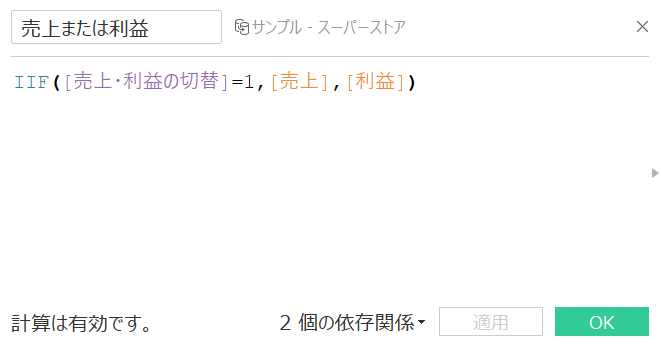
⇒パラメーター「売上・利益の切替」が1を選択したら、売上を出してね、それ以外は利益を出してねという式
- 元から入っていた売上と利益を外し、新たに作成した計算式(売上または利益)を行に入れる
- 棒グラフ、線グラフのVisをそれぞれ切替られるようにする
☆操作ポイント
ダッシュボードに戻り、切替できるようにパラメーターは表示し、単一リストにしておく
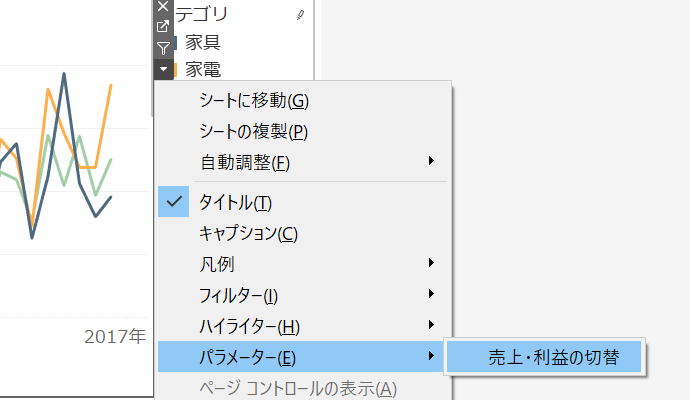
Q3

- オーダー数が最も多い(=頻度が高い)価格帯を出す ⇒ヒストグラムを作る
- Q1とは異なり1万円ごとに区切った時と等分を指定されているため、ビンを使用
- 利益▼→作成→ビンを選択
- ビンのサイズ→新しいパラメーターを作成
- ビンの切替のパラメーターを作成 ※区切る金額は部門によって違うことがあるため、5千円~2万円で範囲を設定
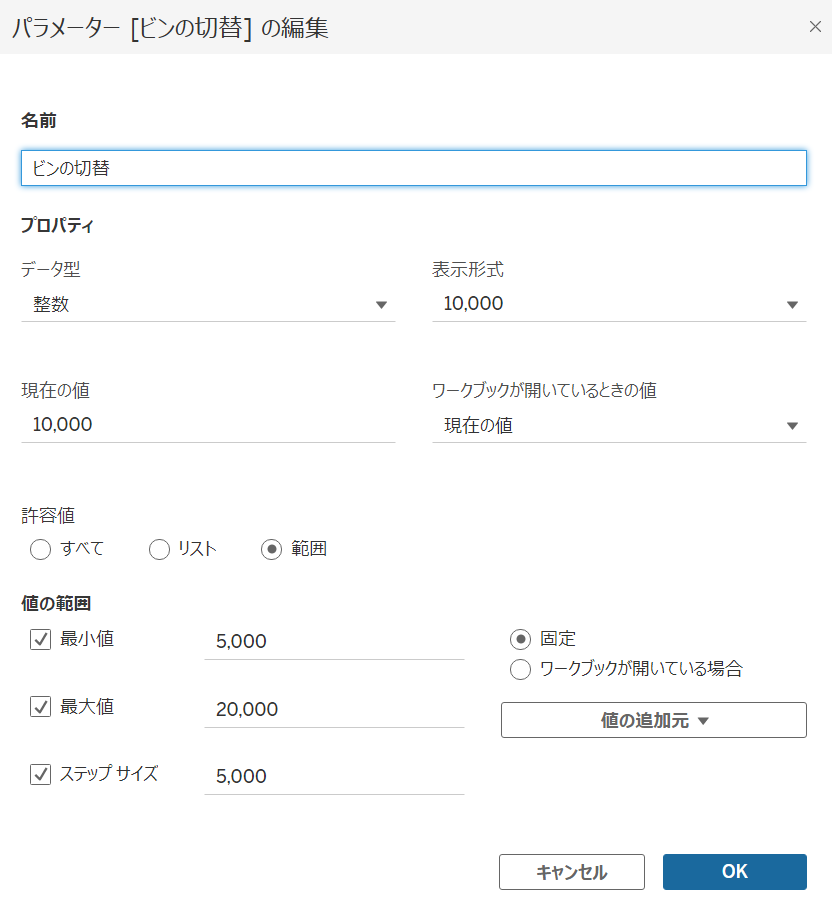
- 利益ビンを列に入れ、オーダーID(個別カウント)ごとに見る
- パラメーターを表示させ、頻度が高い部分を見る
☆操作ポイント
これだけでも見れるが、最大値の部分に色を入れることでより見やすくなる
WINDOW_MAX(COUNTD([オーダー Id]))=COUNTD([オーダー Id])
ビンにおけるオーダーID(個別カウント)の最大値が、オーダーIDを一致してたら真という計算式を色に入れる
+最大値のラベルを表示させると◎
Q4

- 数量と利益の分布を顧客ごとに見る⇒散布図を作成
- 傾向をみるため、アナリティクスから傾向線を入れる
- カテゴリと地域をそれぞれ入れ、散布図を作成 ⇒スモールマルチプル:同じチャートがそれぞれのパターンで並んでいる
- 形を円に変更し、色やサイズを調整して見やすくする
Q5

- カテゴリごとの売上を見る
- 顧客区分の売上の割合で見たい ⇒売上▼→表計算の追加→合計に対する割合→セルごと(各カテゴリを100%として計算)に変更
- 顧客区分を色に入れ、見やすくする
☆操作ポイント
100%の棒グラフの場合、グリッド線を消したりメモリの最大値を1.0(100%)にしたりして見やすさを工夫する
Q6

- まずフィルターをかける オーダー日→2016年とカテゴリをフィルター(カテゴリのフィルターは表示しておく)
- 顧客ごとの売上を見る
- 顧客をフィルターに入れて、20万以上売上を出している(購入している)顧客を出す 顧客をフィルター→条件→>=200,000
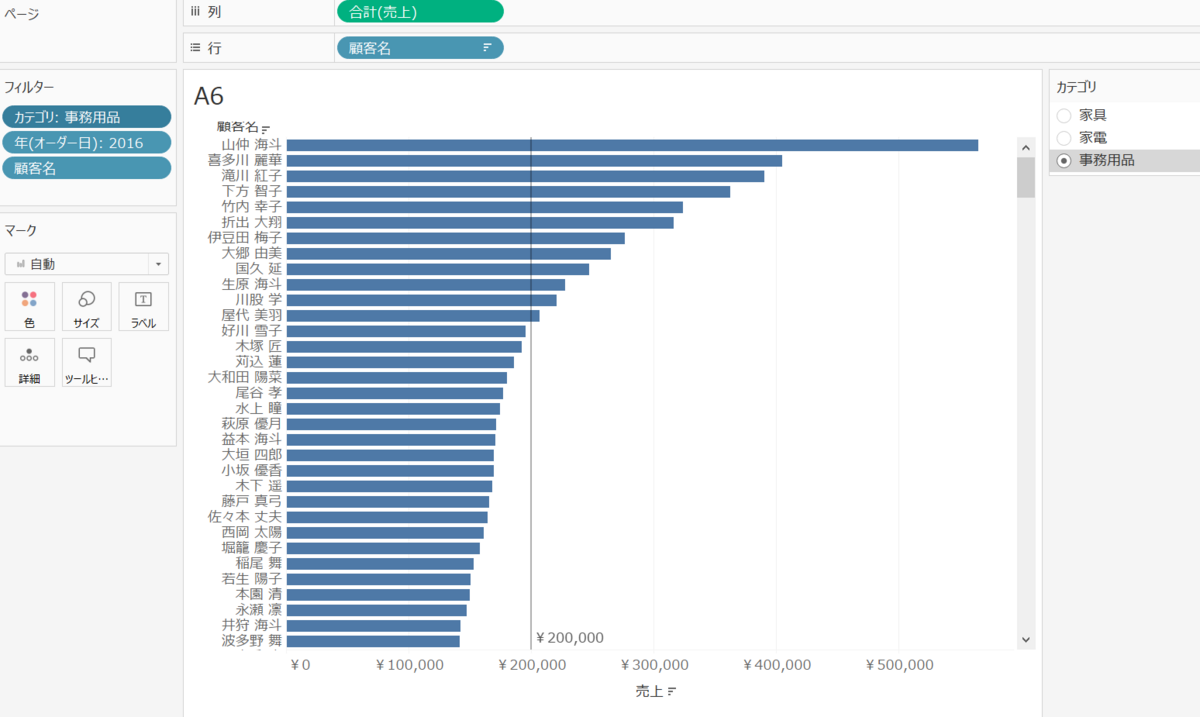
※この状態では20万以下の顧客も表示されてしまう
⇒今回出したいのは「2016年」に購入した「単体のカテゴリ」を「20万以上購入した顧客」になるので、オーダー年とカテゴリをコンテキストでフィルター化し優先的にフィルターをかける!
カテゴリ▼→コンテキストの追加(グレーになる)

☆操作ポイント
なぜ20万以下の顧客も表示されてしまうのか
優先順位が付けられていなかったため、「20万以上購入した顧客」が、「2016年」に「事務用品」を購入した売上が表示されてしまった。
そのため、コンテキストに追加をし「2016年」に「事務用品」を購入した顧客を先にだす。そのあとに「20万以上購入した顧客」のフィルターをかける!
Q7

- 各地域、サブカテゴリごとに売上を見る
- 売上を隣にコピーし作り、売上▼の簡易表計算でランクを選択し不連続に設定
- 不連続になった売上を行に持ってきて見やすくする 売上▼次を使用して計算でサブカテゴリを選択
- 売上をフィルターにいれ、不連続から連続に戻す
- フィルターを表示し、最大値を3にして確認する ⇒連続にしたことで最大値が入力できるため、TOP5もTOP10も見ることが出来る
☆操作ポイント
「ランク」を使用する前に、サブカテゴリを上位3位ずつでフィルターをかけれれば楽ではあるがその場合だと・・・
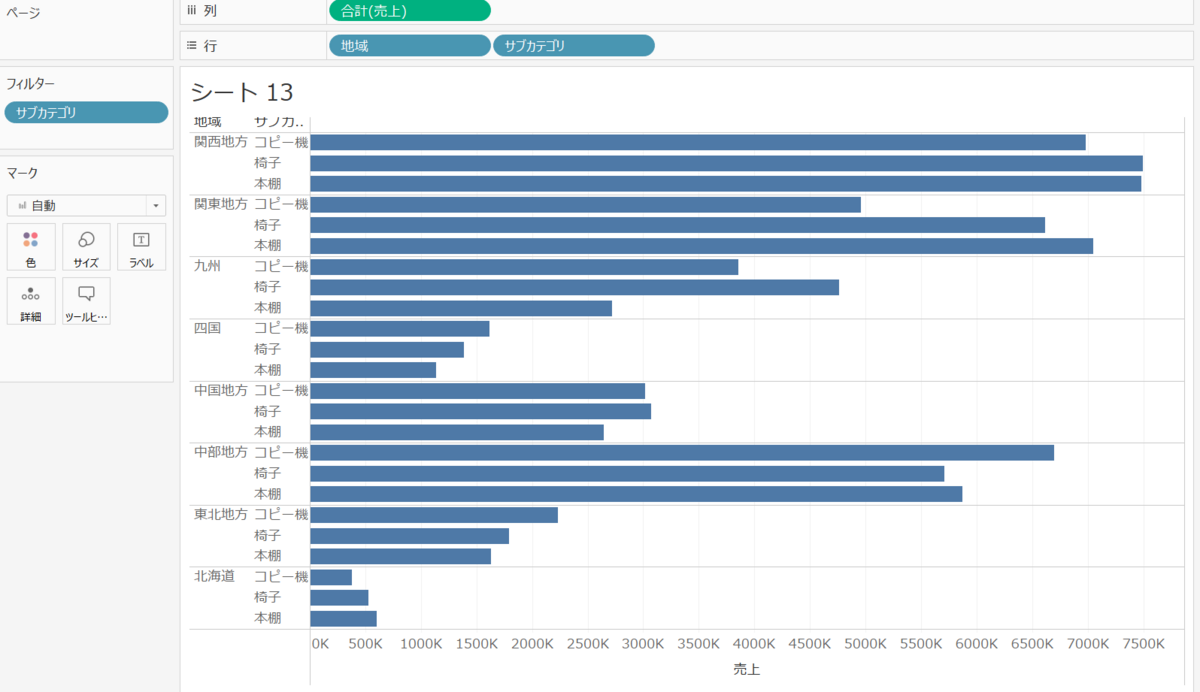
全地域「コピー機」「椅子」「本棚」の項目しかない。
⇒全体の上位3つのサブカテゴリが表示されてしまう
今回は、地域ごとのTOP3になるのでランク計算を用いて作成!!
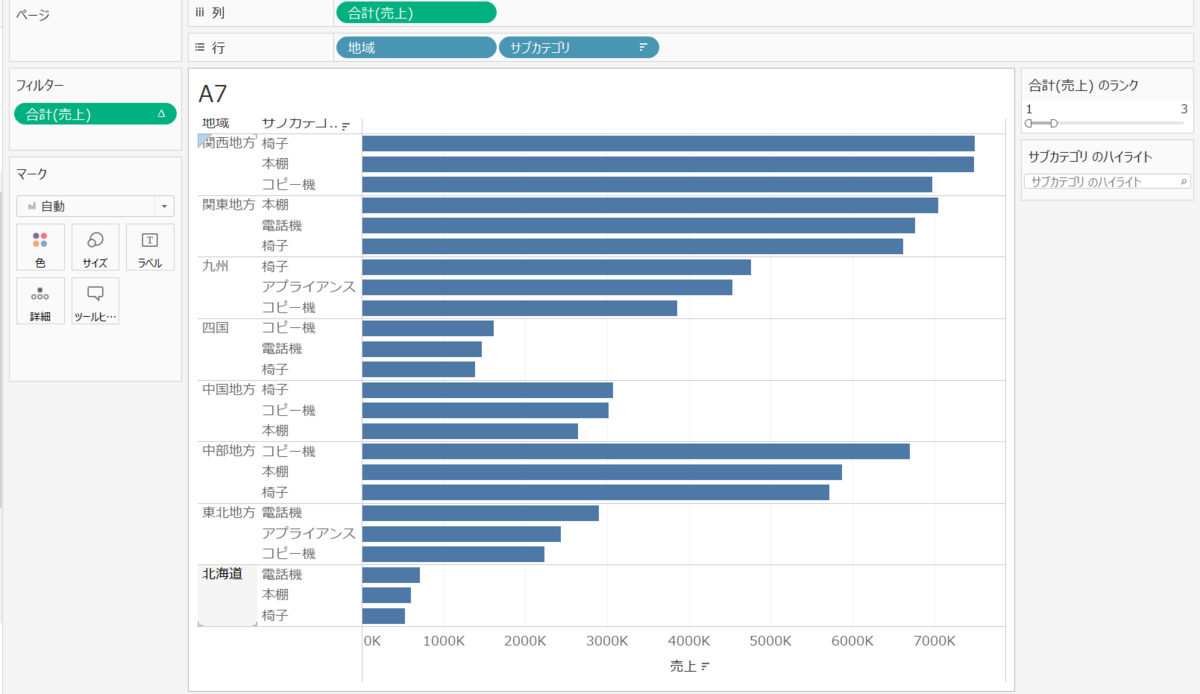
Q8
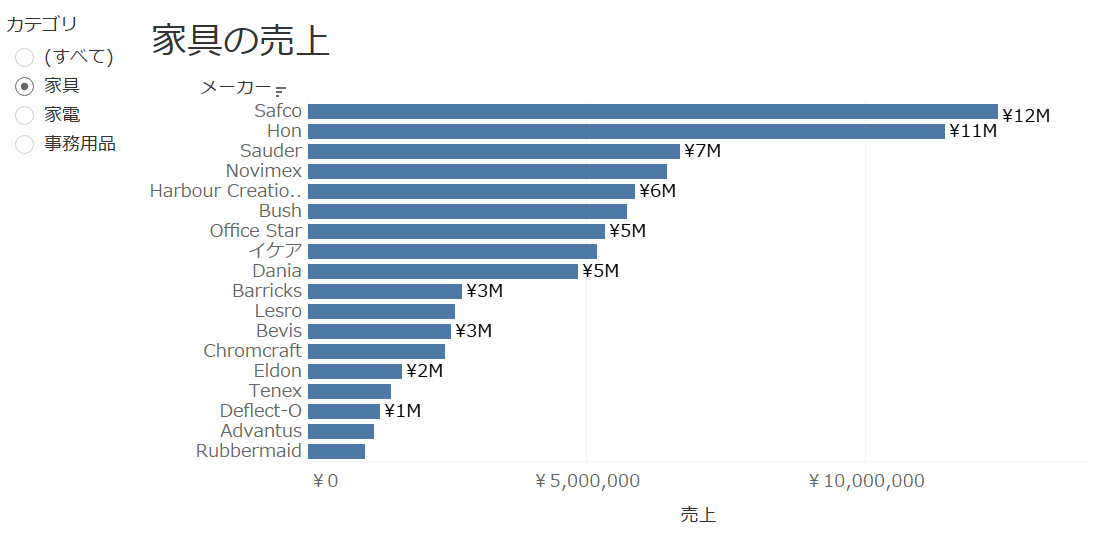
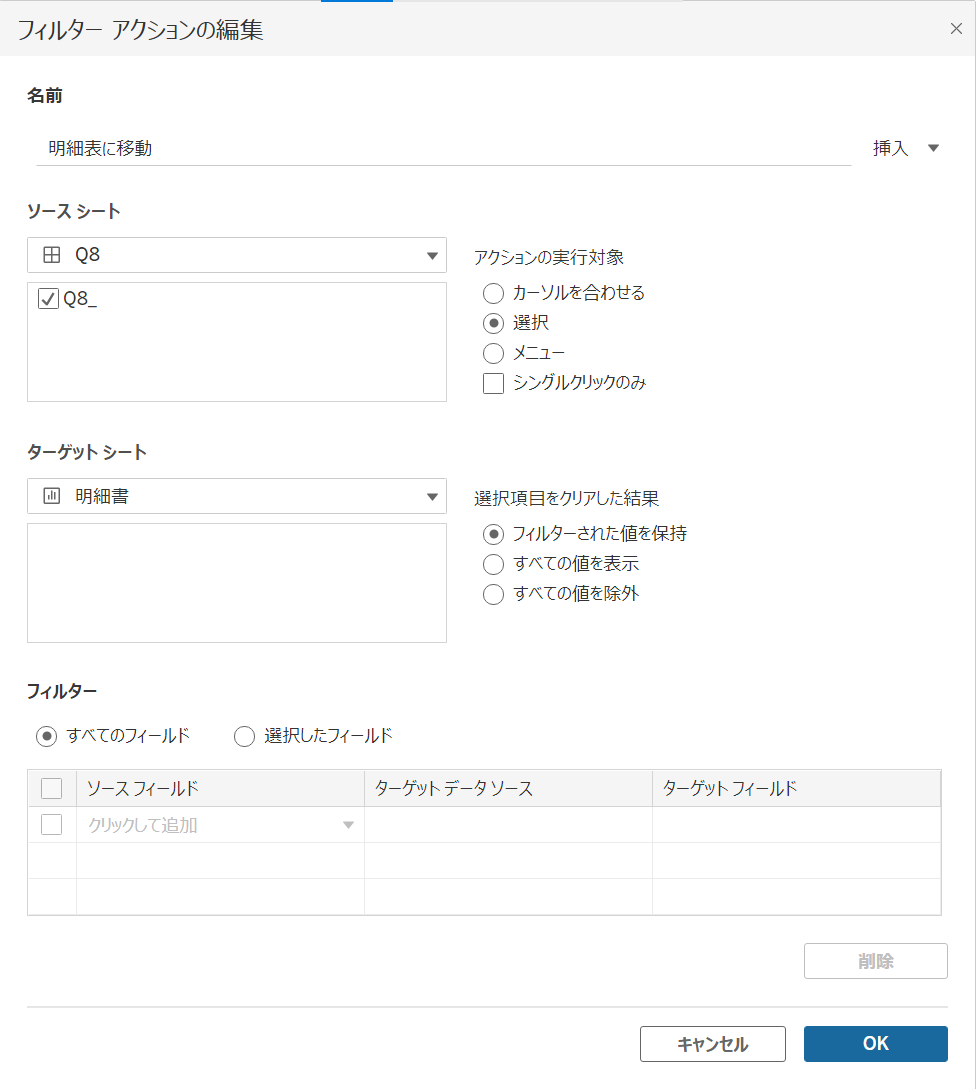
⇒選択元は「ソースシート」還移先は「ターゲットシート」
- このフィルターをかければ、適当に選択すればその明細表に飛べる
Q9

- 時系列ごとのの週ごとに売上を見る
- 移動平均を出す 売上▼→表計算の追加→移動平均→平均/前の値 12に変更 現在の値と数値が不明な場合はNullにチェックを入れる ※移動平均:長い期間でデータがどうなっているのか、その変化を示すことが出来る
これだけでも山なりを選択しながら見ると答えにはたどり着ける!
☆操作ポイント
見やすいVisにするために
- 月の売上が見たいので、月(オーダー日)を色に入れる
- 分かれたまま表示されてしまう・・・
- DATEPART('month', [オーダー日])で日付関数ではなくす
- 作ったオーダー月を色に入れる ⇒これだと色の濃淡が分からないので、メジャーを中央値にする 加えて、この形で不連続にして1月から12月を表示する
Q10

- 製品名ごとの売上を見る
- 2014年(オーダー年)をフィルターにかける
- 売上をフィルターに入れ、20万を最小値に設定
- いくつあるか一目で分かるようにする⇒ランクを使用
- 売上をコピーし、コピーした売上▼→簡易表計算でランクを選択し、不連続にする
- 不連続になった売上を行に持ってくる ⇒ランク順にならんでいるが、その順位が個数を数える役目になってくれる!
Q11

- サブカテゴリごとの売上を見る
- 売上は1円単位でみるので、売上▼でディメンションを選択
- 外れ値を除いた最大値を出したい ⇒箱ひげ図を使用(アナリティクスから) ⇒「テーブル」だと確認できる
- 「テーブル」のオーダー回数を見たいので、オーダーidを行に入れて回数が多いか確認
☆操作ポイント
箱ひげ図を重ねる時、棒グラフのままだと見にくいので円に変更したり、サイズや色を変更して見やすくする
オーダーidの回数は目視しやすいように棒グラフに変更
Q12

PART1 パラメーターと計算式の作成
- 元の売上から10%20%…と10%単位で変化するパラメーターを作成
⇒浮動小数点→表示形式をパーセンテージで小数点0→許容値を範囲→最小値0 最大値1(100%)ステップサイズ0.1(10%)に設定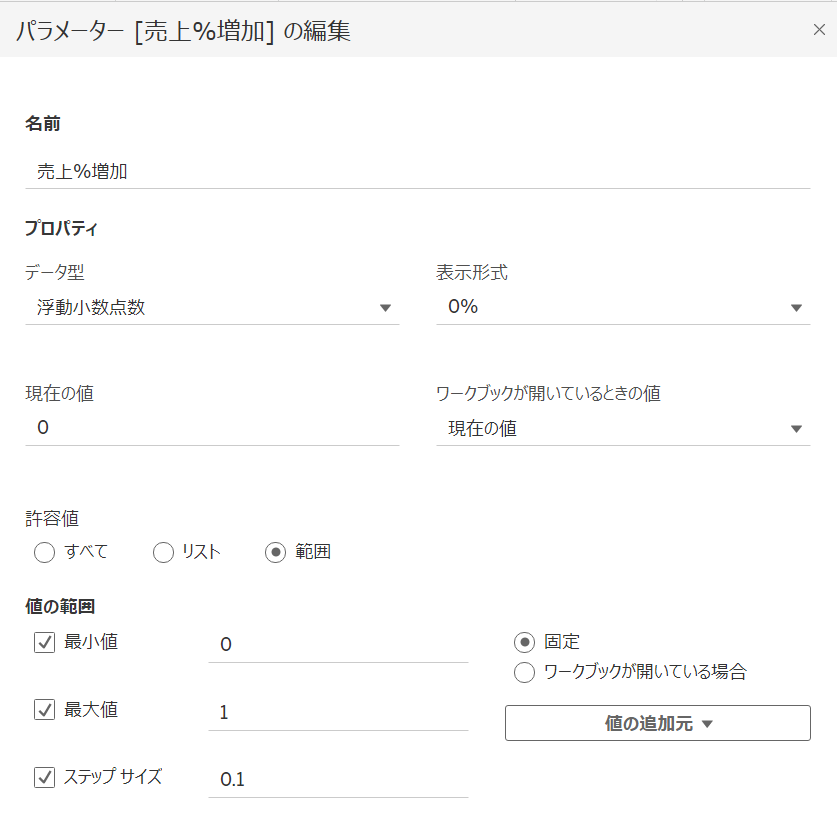
- カテゴリを選択するパラメーターの作成
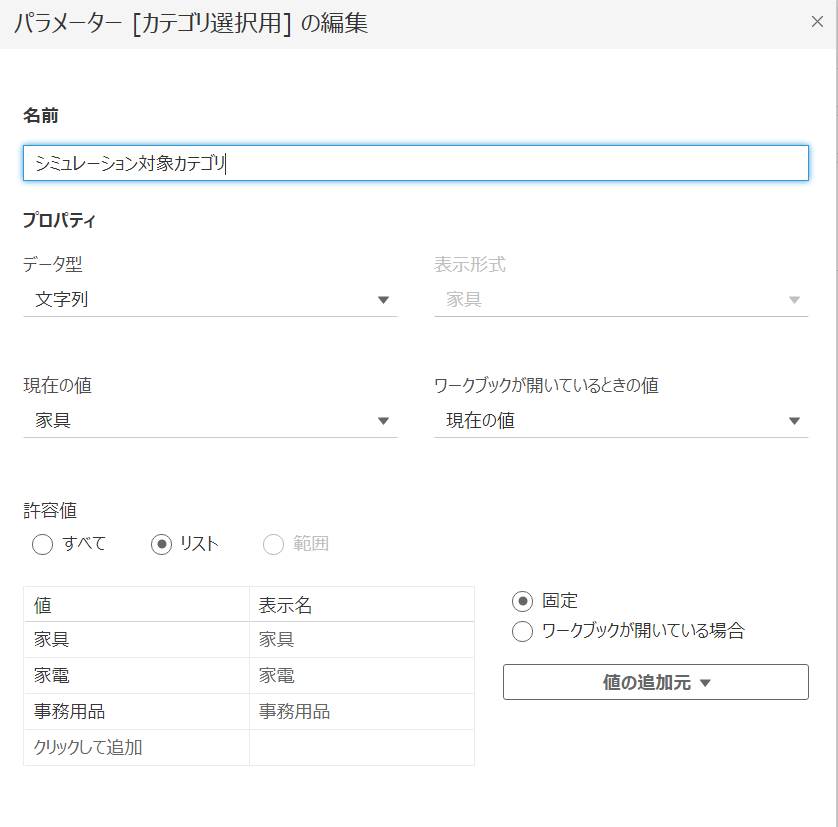
⇒データの型を文字列→許容値をリスト→値の追加元からカテゴリを選択
- 計算式の作成

⇒もし、カテゴリとシミュレーションカテゴリが同じだったら、売上に×(1+売上%切替)の値を出してね、それ以外は売上を出してねという式
PART2 シミュレーション想定のものと比較し、問いの答えを出す
- 地域ごとにPART1で作成した計算式(売上*%増加)を見る
- 作成したパラメーターを2つとも表示させる
- アナリティクスから分布バンド(セルごと)を選択し、超えたかどうかが分かるようにする

⇒売上の平均が100%110%を超えるところに設定し、下を塗りつぶす
- パラメーターを動かしながらどのカテゴリが何%増加すれば少ない%で売上10%UPを見込めるか、詳細を確認しながらなら分かる
- 目視で確認できるように、%増加が売上の1.1%以上になったら色を付けてという式を作り、色に入れる SUM([売上*%増加])>=SUM([売上])*1.1
- カテゴリごとに10%ずつ増加させながら確認
Q13
![]()
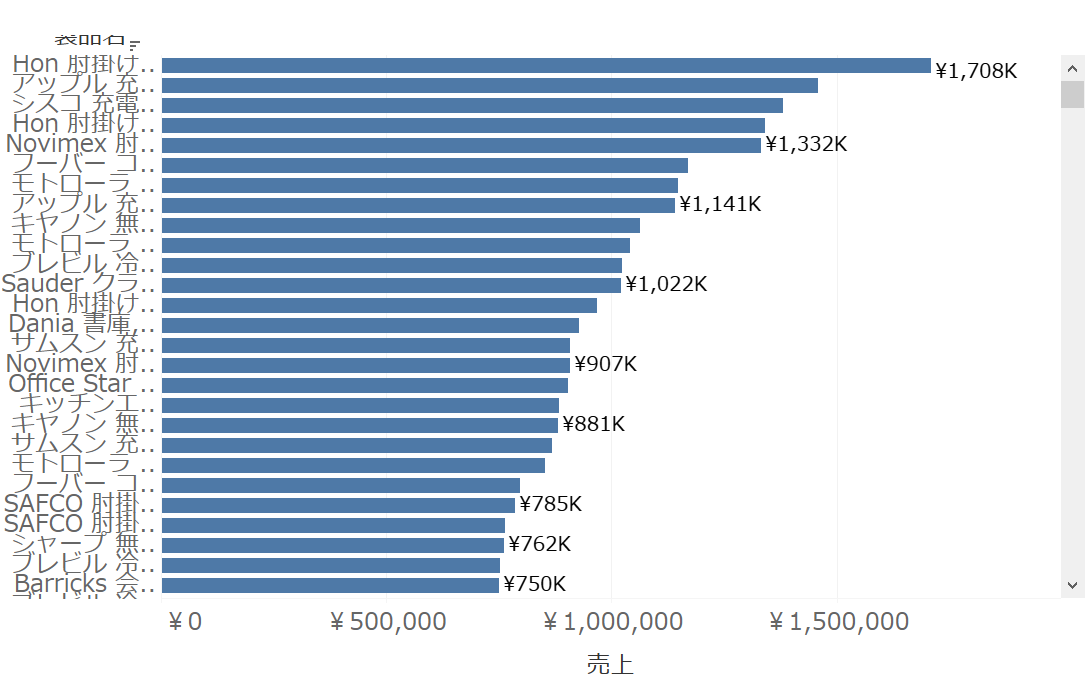
- 1つのダッシュボード内で検索画面も入れたい ⇒オブジェクトからWebページをダッシュボードに入れる
- ダッシュボードタブ→アクション→アクションの追加→URLに移動を選択
- 棒グラフを適当に選択すれば、その製品をWebで検索できるよう設定
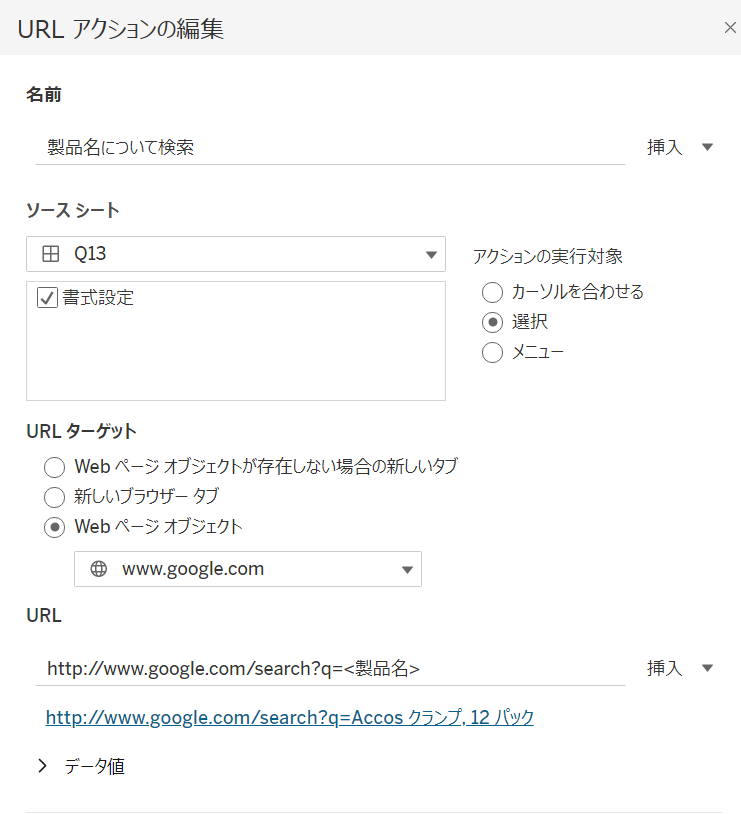
⇒Q13のダッシュボードから選択→Webオブジェクト→URL には
http://www.google.com/search?q=〈製品名〉を入れる〈製品名〉は隣の挿入から選択ができる!
- 棒グラフから選択すれば、製品名が瞬時に検索される
Q14

- 四半期単位のオーダー日ごとに売上を見る
- 出荷モード別に確認したいため、出荷モードを色をラベルにいれる
- 予想売上を算出する アナリティクスから予測を選択し、確認する
☆操作ポイント
- 予測と実際で途切れてしまうため、繋げたいなら予測をディメンションに変更
Q15

- 数量と利益の相関をサブカテゴリを入れて見る(散布図)
- どこのカテゴリに属しているか見たいため、カテゴリを色に入れる
- 年ごとに推移を見たいが、列や行に入れると見にくくなり比較しにくい ⇒年(オーダー日)をページに入れる これで年ごとにページを切替られるようになる
- どう成長したか見たので、成長した履歴を残していく(右のハイライトで設定を変更)

⇒カテゴリやサブカテゴリごとに成長の推移が確認できる。2016年になると、好調だった椅子が落ち込むのも確認できる。
DATA Platform(Ord4)
Ord4
- データの管理
- データの活用
- Tableau Saver/Onlineの役割と効果
- データが見れることの重要さ
- 役割
1.データの管理
〇Tableauで作成したデータをファイルにしてメール(twbx)で送る
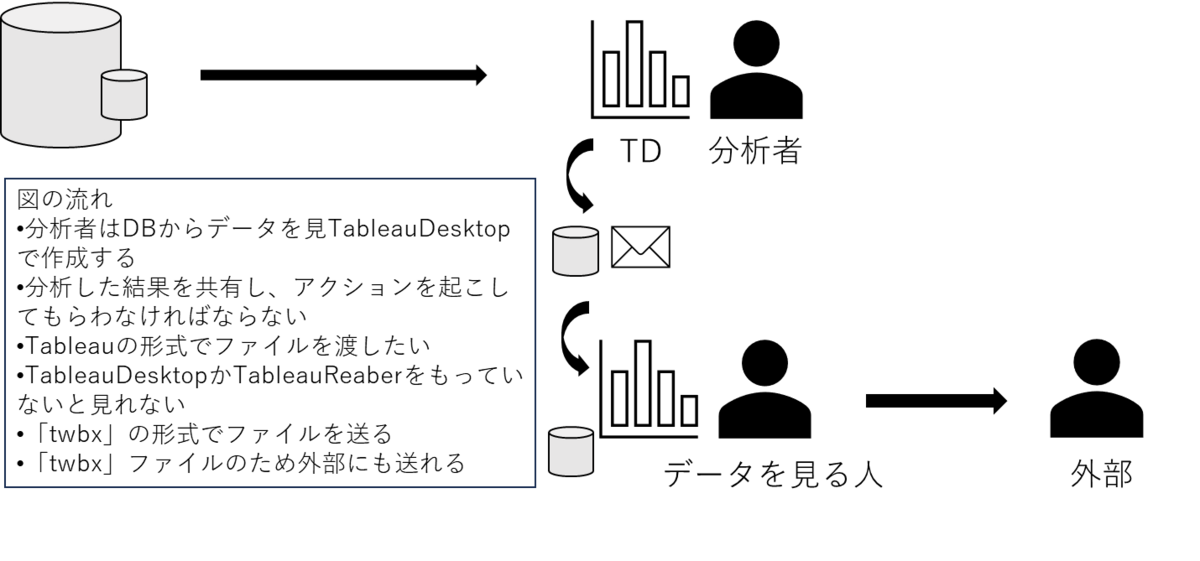
〇ファイル形式で送るときに発生すること
- 同じデータが3か所にわたって存在してしまう ※「twbx」:データの一部を切り出してコピーする
- コピーのため、データを更新したらまた送らなければならない
- データを見る際、古いデータを見てしまう可能性がある
- 「twbx」はセキュリティがかかってないため、外部の人にも簡単に送れてしまう
⇒同じ場所で同じものが見れないためデータを一元に管理することが難しい状態になる
〇データを一箇所で管理するためにはどうするべきか
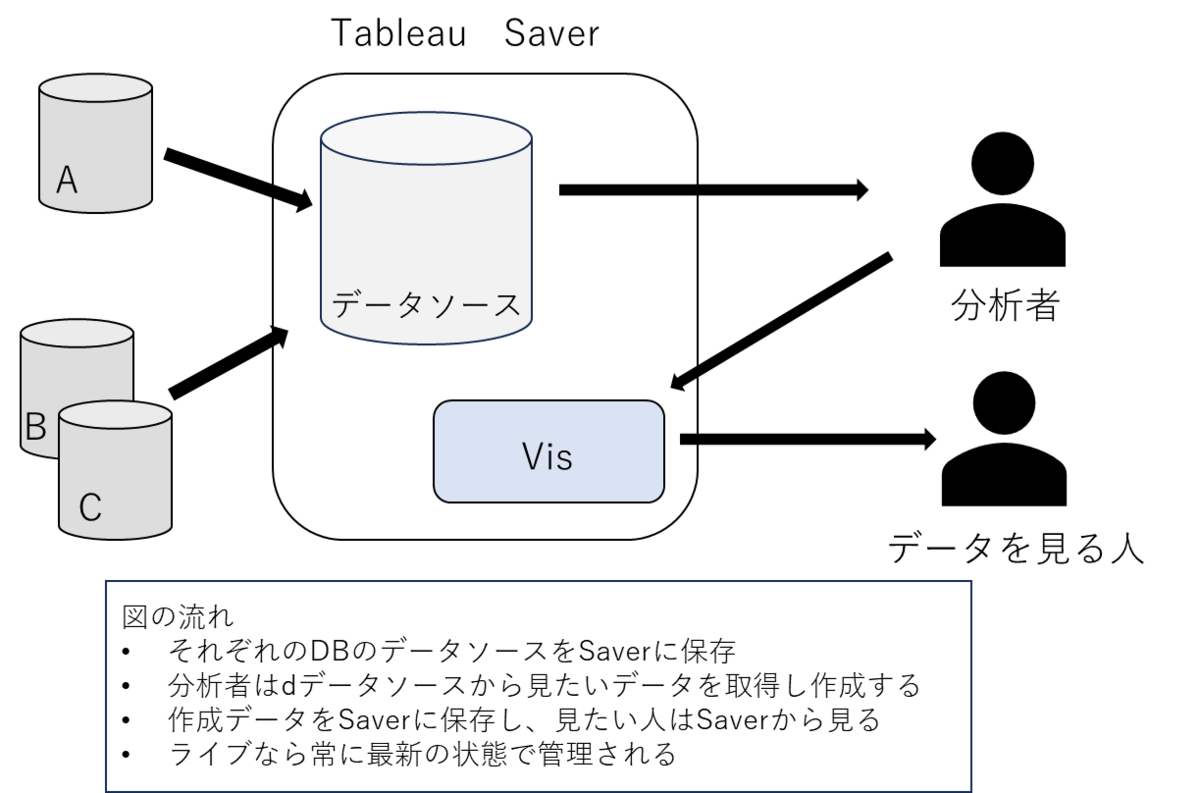
⇒なぜ同じ場所で管理されなければいけないのか
- ばらばらに点在したデータをそれぞれが見ている場合、まずお互いの見ているデータが一致していることから確認しなくてはならないから
- 同じ場所にあるデータを見ていることで、共通の事象を見ていると信頼してお互いに話すことができるから
- 分析のためのデータを探すことに時間がかかってしまい、Data Driven Cultureの浸透を進める妨げになってしまうから
☆データをみんなで共有していくためには・・・
現場部門、IT部門双方のコミュニケーションと寄り添いが重要
2.データの活用
Ex)アンケート集計などの作業をデータを手入力で行うと起こりうる問題
- 入力忘れが頻発(信頼度が下がる)
- 入力してくれる人と、してくれな人がいる(忙しいため手が付けられない)
☆データが分かるように見せれば、人を動かすことが出来る
- 自動化できるような作業を手作業にすると廃れる ⇒めんどう、忘れる、間違える、面白くない、人により作業の正確さや時間にムラが出来る
- データは見られると美しくなる ⇒放置されると廃れる
3.Tableau Saver/Onlineの役割と効果
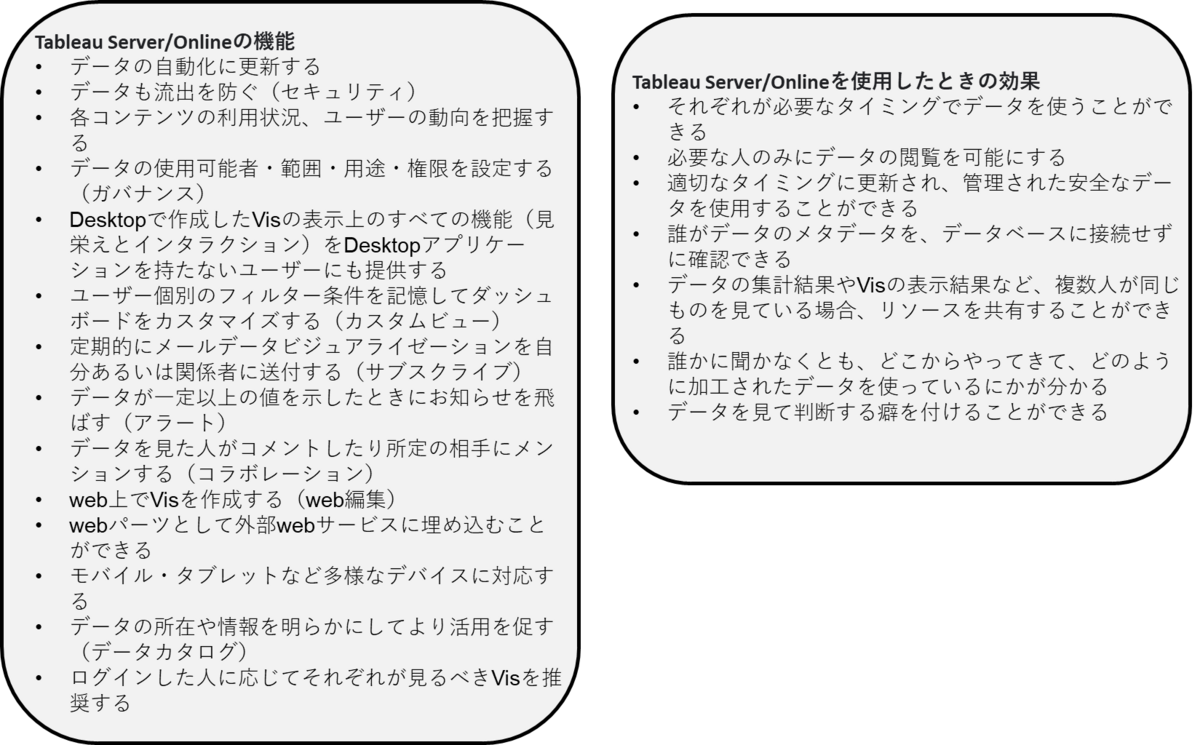
4.データが見れることの重要さ
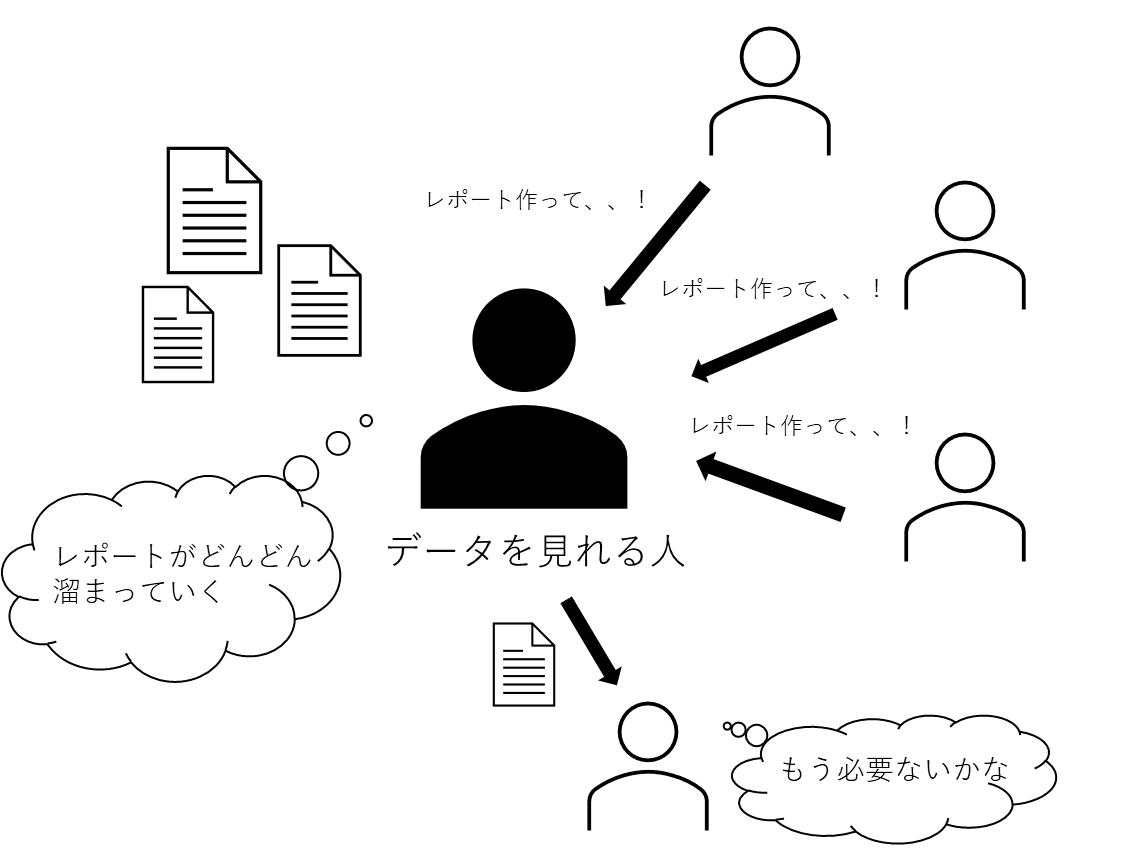
Tableau Saverで一元管理できることによって起こる落とし穴・・・
レポートファクトリーになってしまう!!
- 分析結果を求めている「Task」を持っている人が自分でデータを探索することができず、他人に分析やレポーティングを依頼して作ってもらっている状態
- レポート作成依頼を受けるメンバーが過剰な依頼数に忙殺され、すぐに分析結果を依頼主に返すことが出来ない状態
- 依頼からレポート完成までに時間がかかり過ぎて、もはやレポートが完成する頃にはその分析結果が不要になっている状態
〇脱レポートファクトリーにするにはどうするべきか
- 分かる人を中心にレポートは他の人がやってみる ⇒助言(ヒント)を伝える程度
- 作ってあげるのではなく、みんなのレベルを上げていく
そうすることによって
- 分析出来る人が増える
- 自分で作れるものは自分で作る
- 得意分野で活躍する
⇒これがDataPlatform
〇データを見る全員がデータを理解できるように
今までは、Desktop Userが自分で作ってそれを発信するだけであった。だが、これからの理想は、全員が同じプラットフォームで同じデータを見れる世界になること
⇒そうすればデータを活用しながら判断をすることが出来る
なぜなら
- 自分の想像だけで話していたことから脱却できる
- 多くの人にとって納得感があるため、他人と合意しやすい
- 自分の主観だけでは気づかなったことに気づくことができる
⇒データを見ないで判断をしてしまうと、経験と勘だけでの判断となってしまったり、人に依存する判断になってしまったりと根拠を持ちながら判断を下すことが難しくなってしまう
5.役割
Creater

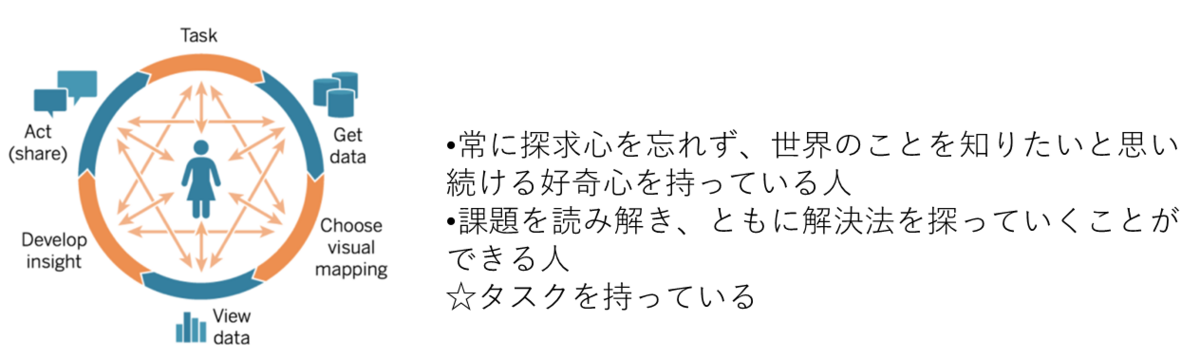
Viewer
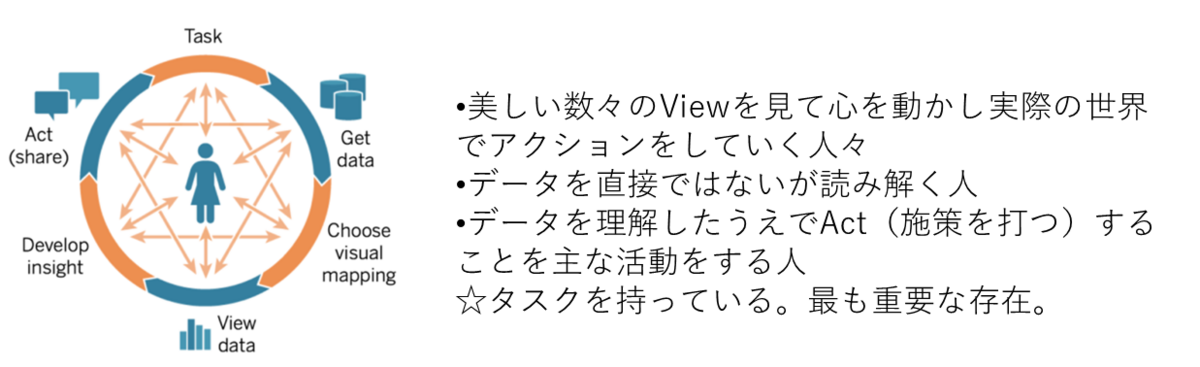
☆すべての人がデータを活用するプラットフォーム
⇒データリテラシーを持った異なるスキルの人々が、自らの役割に応じて、同じ土台の上で最も力を発揮できる仕事をしている
〇データを扱う人を支えるプラットフォーム
- 誰もが同じ大地(データ)の上に生き、安心して生きられる世界へ
- 全員で意思を合わせていけば、色んなクリエイティブの創出が可能になる
