HandsOn-Intermediatell(Ord5)
〇表記の仕方
アイコンを行や列に移動させたときに、表示される色で表記していきます。
ディメンション(不連続):青色 ex)カテゴリ、サブカテゴリ
メジャー(連続) :緑色 ex)売上
〇考え方
問いの答えを出すためには何を見るべきかを考える!
Ord5
計算式を使うことが増えてきます、、^^;
Q1

- カテゴリとサブカテゴリごとの売上を見る ⇒行数が多くなるため、横のグラフで作る
- 売上を指定された分類で区切る→計算式を使用
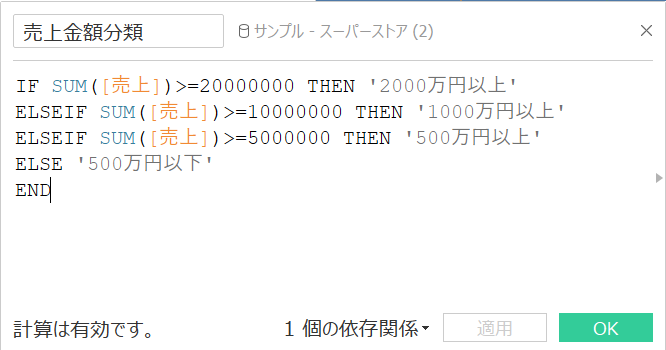
⇒もし売上が20000000だったら、2000万以上と返してね
もし売上が10000000だったら~
もし売上が5000000だったら~
それ以外は500万円以下と返してね
という計算式!
- それぞれがどこに属しているかを見たいため、売上金額分類を行に入れて降順にする

☆操作ポイント
リファレンスラインを使用して、見やすいVisにする
- リファレンスライン→表全体に入れる
- 値を定数にすることで、自分で数値を設定できる
- 分類内にあるグラフの色に合わせた色を設定する
- ラベルをカスタムにすることで、自分で設定したラベルを表示できる
- 500万のリファレンスラインのみ下を塗りつぶし、あとは上を塗りつぶす
※なぜ今回は計算式であったのか・・・・
金額が等分であれば色で分けることや、ビンを使って出すことは可能であった。
だが、今回は2000万1000万500万と分類の金額が均等ではない。
そのため計算式を使用!!
Q2

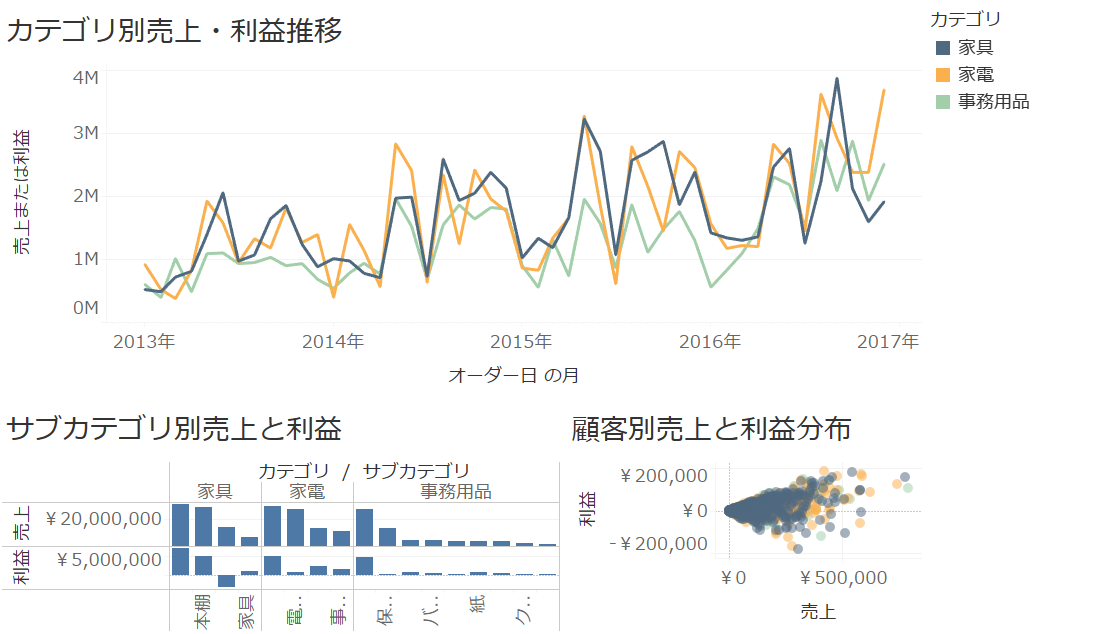
- 売上と利益で切替ながら見たい ⇒パラメーターを使用 ⇒売上・利益の切替の名前でリスト表示のパラメーターを作る


- このままでは切替はされないため、計算式を作成
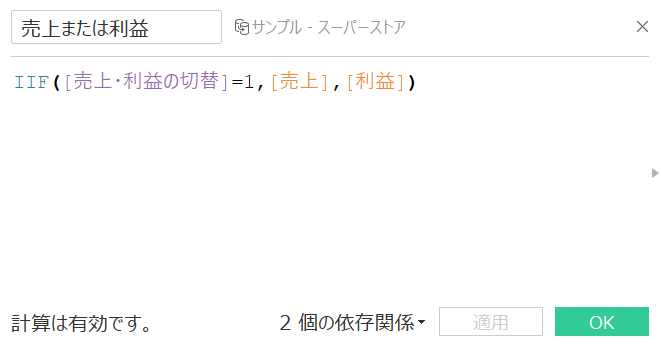
⇒パラメーター「売上・利益の切替」が1を選択したら、売上を出してね、それ以外は利益を出してねという式
- 元から入っていた売上と利益を外し、新たに作成した計算式(売上または利益)を行に入れる
- 棒グラフ、線グラフのVisをそれぞれ切替られるようにする
☆操作ポイント
ダッシュボードに戻り、切替できるようにパラメーターは表示し、単一リストにしておく
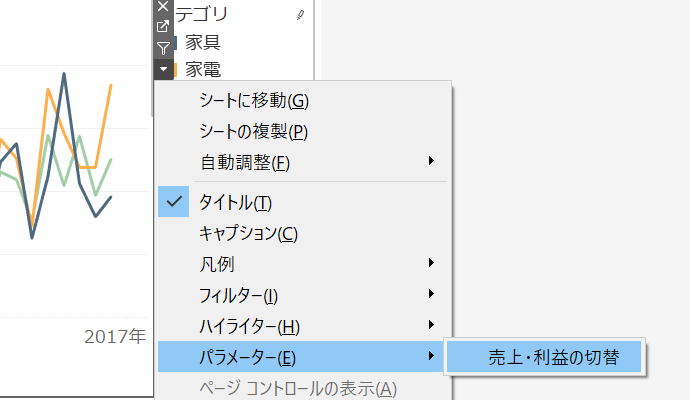
Q3

- オーダー数が最も多い(=頻度が高い)価格帯を出す ⇒ヒストグラムを作る
- Q1とは異なり1万円ごとに区切った時と等分を指定されているため、ビンを使用
- 利益▼→作成→ビンを選択
- ビンのサイズ→新しいパラメーターを作成
- ビンの切替のパラメーターを作成 ※区切る金額は部門によって違うことがあるため、5千円~2万円で範囲を設定
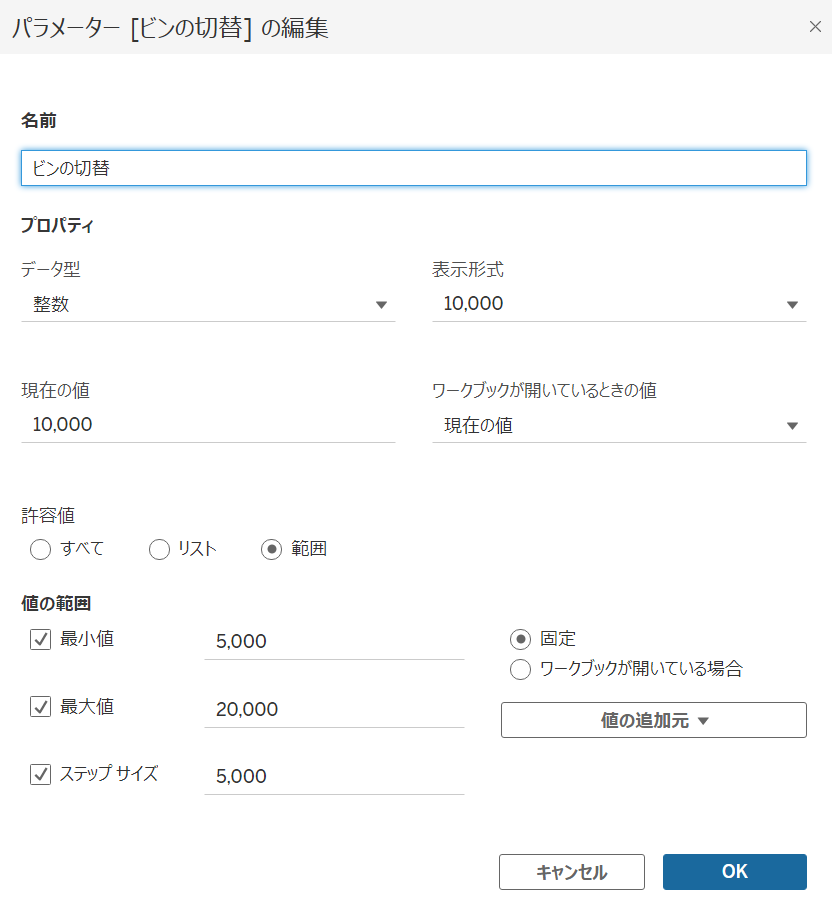
- 利益ビンを列に入れ、オーダーID(個別カウント)ごとに見る
- パラメーターを表示させ、頻度が高い部分を見る
☆操作ポイント
これだけでも見れるが、最大値の部分に色を入れることでより見やすくなる
WINDOW_MAX(COUNTD([オーダー Id]))=COUNTD([オーダー Id])
ビンにおけるオーダーID(個別カウント)の最大値が、オーダーIDを一致してたら真という計算式を色に入れる
+最大値のラベルを表示させると◎
Q4

- 数量と利益の分布を顧客ごとに見る⇒散布図を作成
- 傾向をみるため、アナリティクスから傾向線を入れる
- カテゴリと地域をそれぞれ入れ、散布図を作成 ⇒スモールマルチプル:同じチャートがそれぞれのパターンで並んでいる
- 形を円に変更し、色やサイズを調整して見やすくする
Q5

- カテゴリごとの売上を見る
- 顧客区分の売上の割合で見たい ⇒売上▼→表計算の追加→合計に対する割合→セルごと(各カテゴリを100%として計算)に変更
- 顧客区分を色に入れ、見やすくする
☆操作ポイント
100%の棒グラフの場合、グリッド線を消したりメモリの最大値を1.0(100%)にしたりして見やすさを工夫する
Q6

- まずフィルターをかける オーダー日→2016年とカテゴリをフィルター(カテゴリのフィルターは表示しておく)
- 顧客ごとの売上を見る
- 顧客をフィルターに入れて、20万以上売上を出している(購入している)顧客を出す 顧客をフィルター→条件→>=200,000
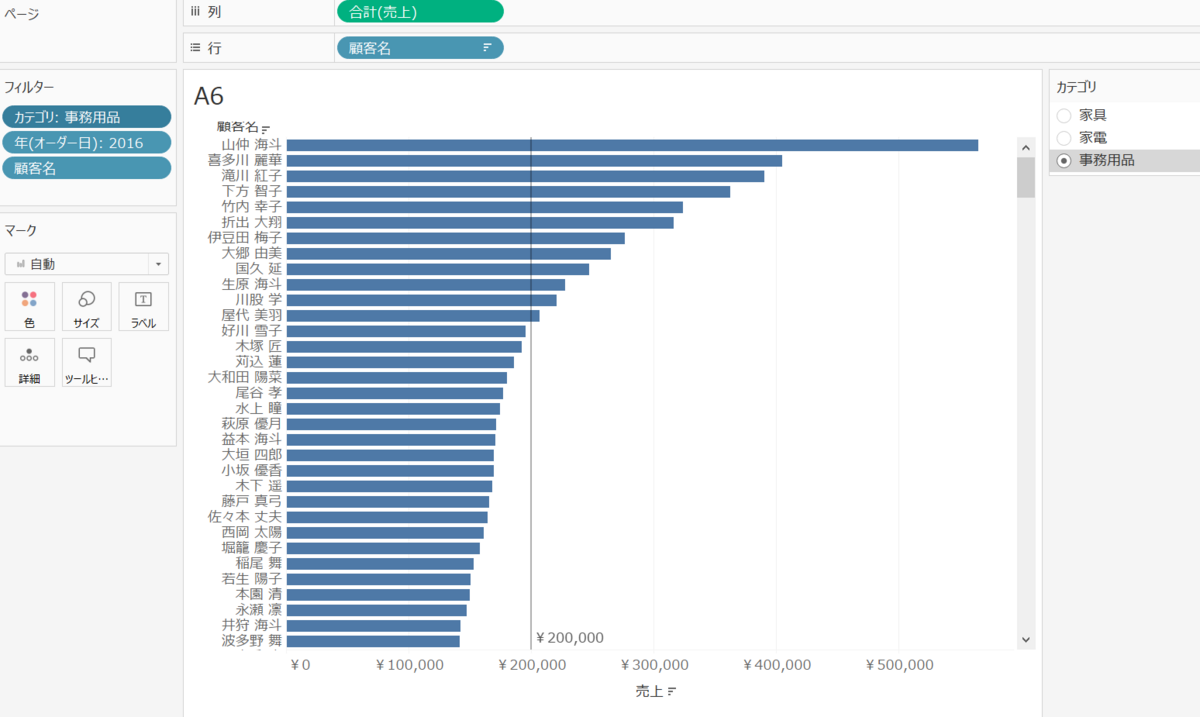
※この状態では20万以下の顧客も表示されてしまう
⇒今回出したいのは「2016年」に購入した「単体のカテゴリ」を「20万以上購入した顧客」になるので、オーダー年とカテゴリをコンテキストでフィルター化し優先的にフィルターをかける!
カテゴリ▼→コンテキストの追加(グレーになる)

☆操作ポイント
なぜ20万以下の顧客も表示されてしまうのか
優先順位が付けられていなかったため、「20万以上購入した顧客」が、「2016年」に「事務用品」を購入した売上が表示されてしまった。
そのため、コンテキストに追加をし「2016年」に「事務用品」を購入した顧客を先にだす。そのあとに「20万以上購入した顧客」のフィルターをかける!
Q7

- 各地域、サブカテゴリごとに売上を見る
- 売上を隣にコピーし作り、売上▼の簡易表計算でランクを選択し不連続に設定
- 不連続になった売上を行に持ってきて見やすくする 売上▼次を使用して計算でサブカテゴリを選択
- 売上をフィルターにいれ、不連続から連続に戻す
- フィルターを表示し、最大値を3にして確認する ⇒連続にしたことで最大値が入力できるため、TOP5もTOP10も見ることが出来る
☆操作ポイント
「ランク」を使用する前に、サブカテゴリを上位3位ずつでフィルターをかけれれば楽ではあるがその場合だと・・・
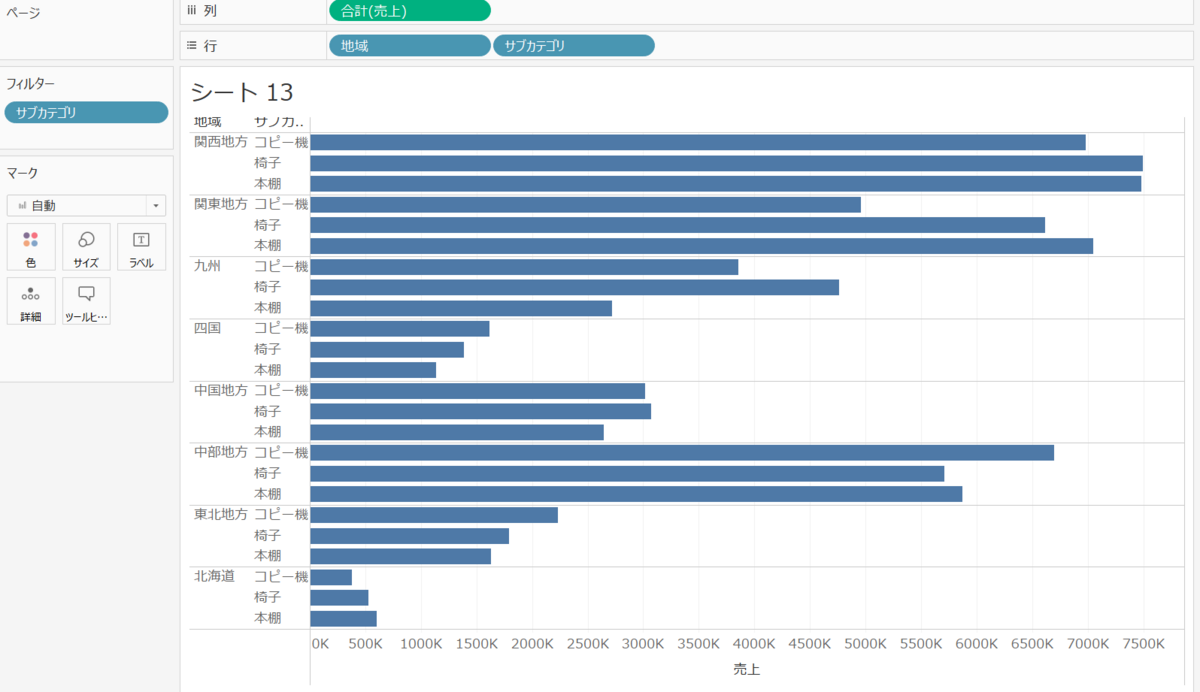
全地域「コピー機」「椅子」「本棚」の項目しかない。
⇒全体の上位3つのサブカテゴリが表示されてしまう
今回は、地域ごとのTOP3になるのでランク計算を用いて作成!!
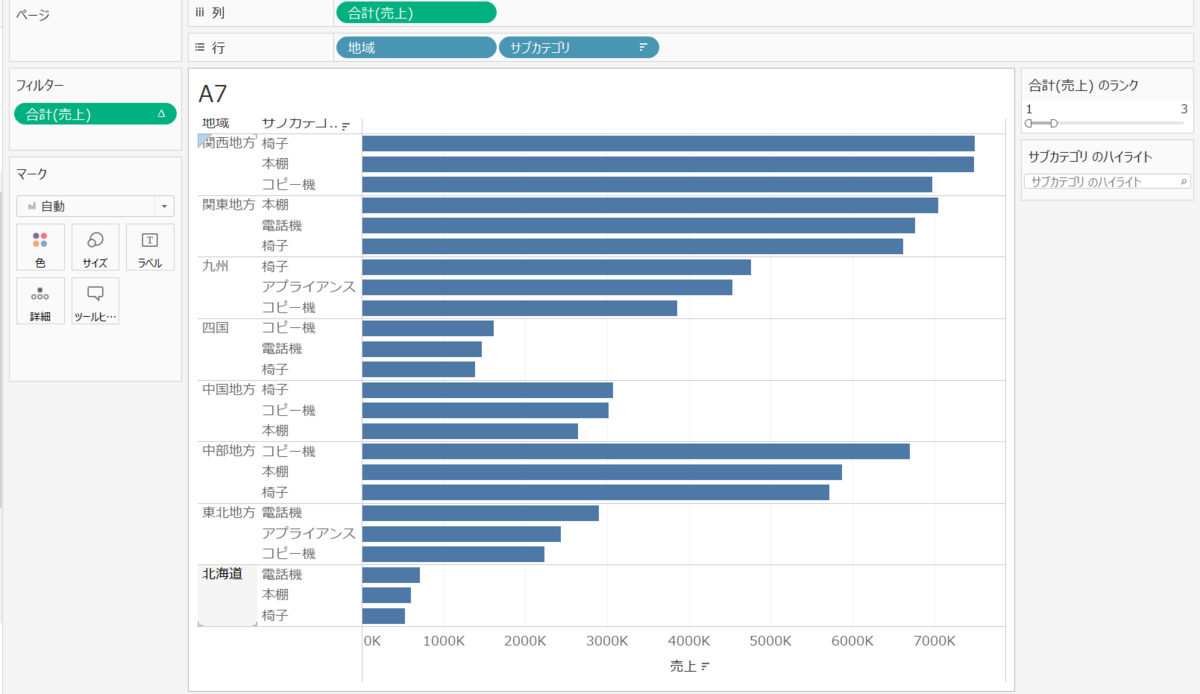
Q8
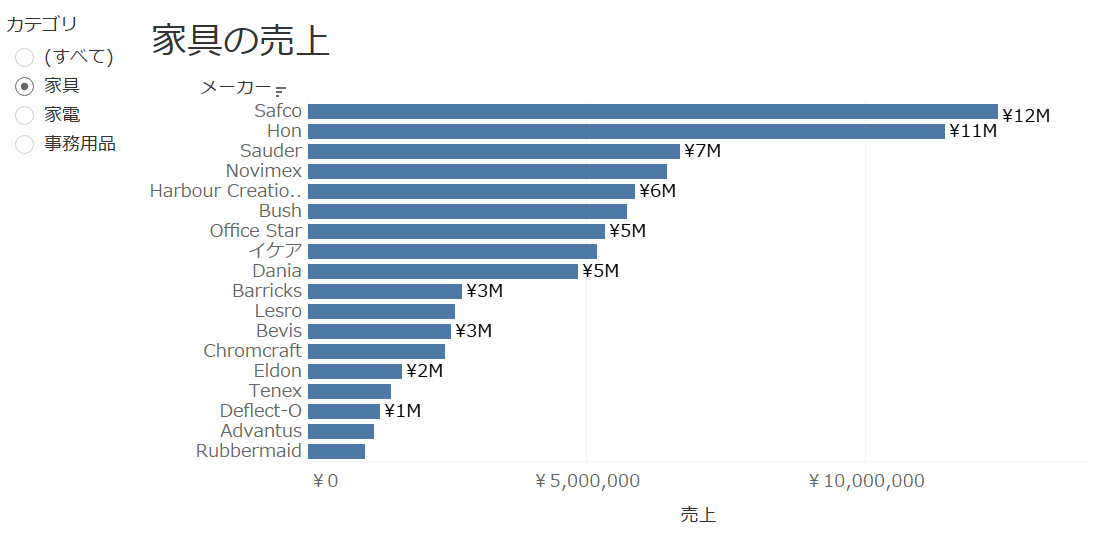
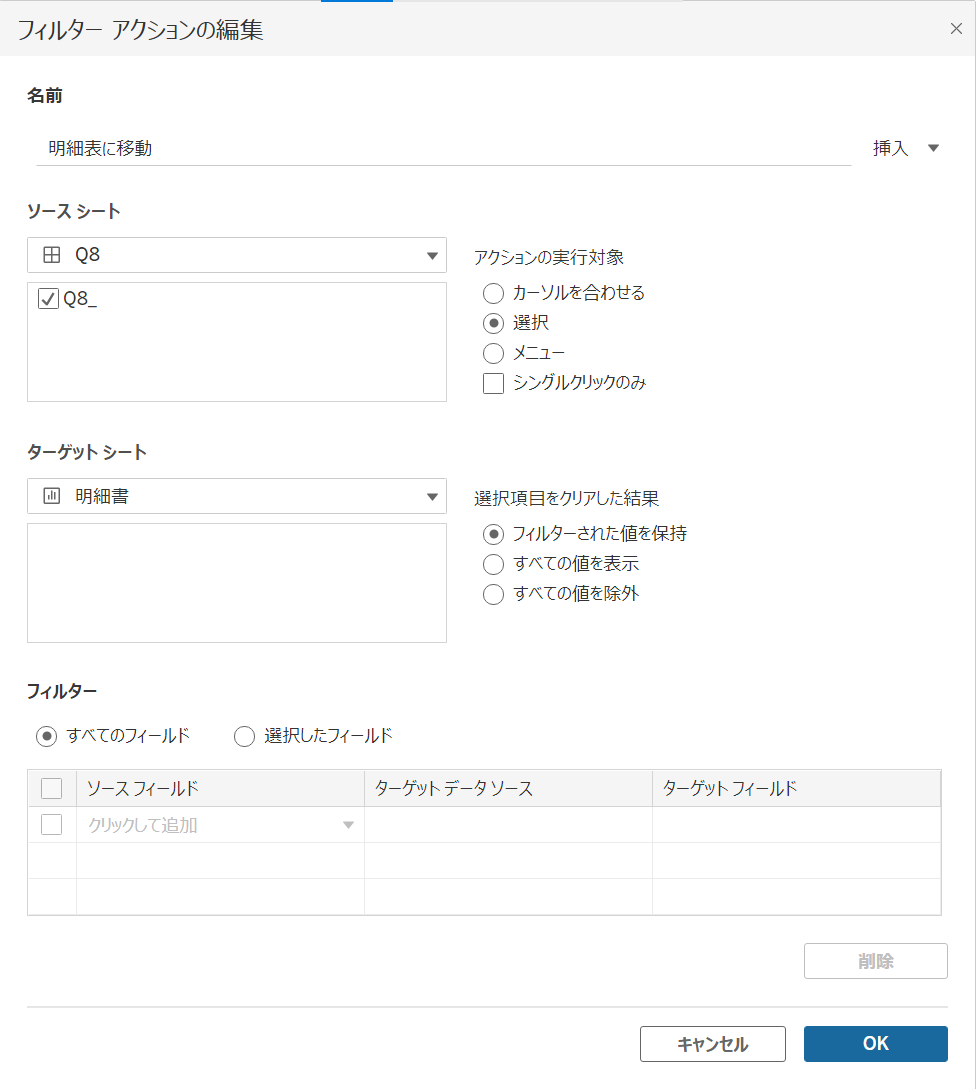
⇒選択元は「ソースシート」還移先は「ターゲットシート」
- このフィルターをかければ、適当に選択すればその明細表に飛べる
Q9

- 時系列ごとのの週ごとに売上を見る
- 移動平均を出す 売上▼→表計算の追加→移動平均→平均/前の値 12に変更 現在の値と数値が不明な場合はNullにチェックを入れる ※移動平均:長い期間でデータがどうなっているのか、その変化を示すことが出来る
これだけでも山なりを選択しながら見ると答えにはたどり着ける!
☆操作ポイント
見やすいVisにするために
- 月の売上が見たいので、月(オーダー日)を色に入れる
- 分かれたまま表示されてしまう・・・
- DATEPART('month', [オーダー日])で日付関数ではなくす
- 作ったオーダー月を色に入れる ⇒これだと色の濃淡が分からないので、メジャーを中央値にする 加えて、この形で不連続にして1月から12月を表示する
Q10

- 製品名ごとの売上を見る
- 2014年(オーダー年)をフィルターにかける
- 売上をフィルターに入れ、20万を最小値に設定
- いくつあるか一目で分かるようにする⇒ランクを使用
- 売上をコピーし、コピーした売上▼→簡易表計算でランクを選択し、不連続にする
- 不連続になった売上を行に持ってくる ⇒ランク順にならんでいるが、その順位が個数を数える役目になってくれる!
Q11

- サブカテゴリごとの売上を見る
- 売上は1円単位でみるので、売上▼でディメンションを選択
- 外れ値を除いた最大値を出したい ⇒箱ひげ図を使用(アナリティクスから) ⇒「テーブル」だと確認できる
- 「テーブル」のオーダー回数を見たいので、オーダーidを行に入れて回数が多いか確認
☆操作ポイント
箱ひげ図を重ねる時、棒グラフのままだと見にくいので円に変更したり、サイズや色を変更して見やすくする
オーダーidの回数は目視しやすいように棒グラフに変更
Q12

PART1 パラメーターと計算式の作成
- 元の売上から10%20%…と10%単位で変化するパラメーターを作成
⇒浮動小数点→表示形式をパーセンテージで小数点0→許容値を範囲→最小値0 最大値1(100%)ステップサイズ0.1(10%)に設定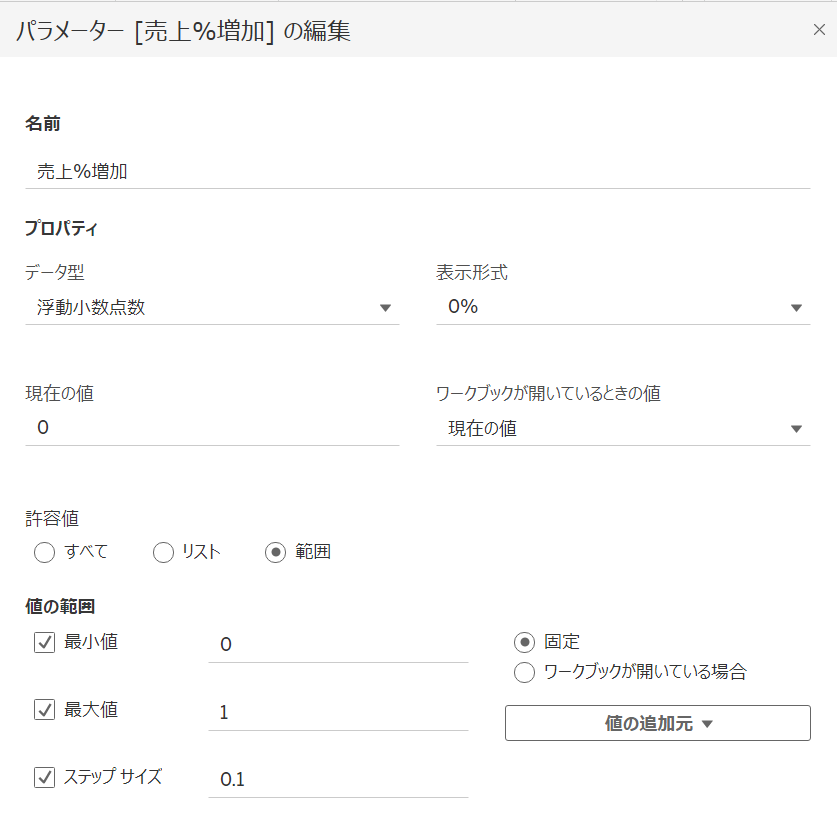
- カテゴリを選択するパラメーターの作成
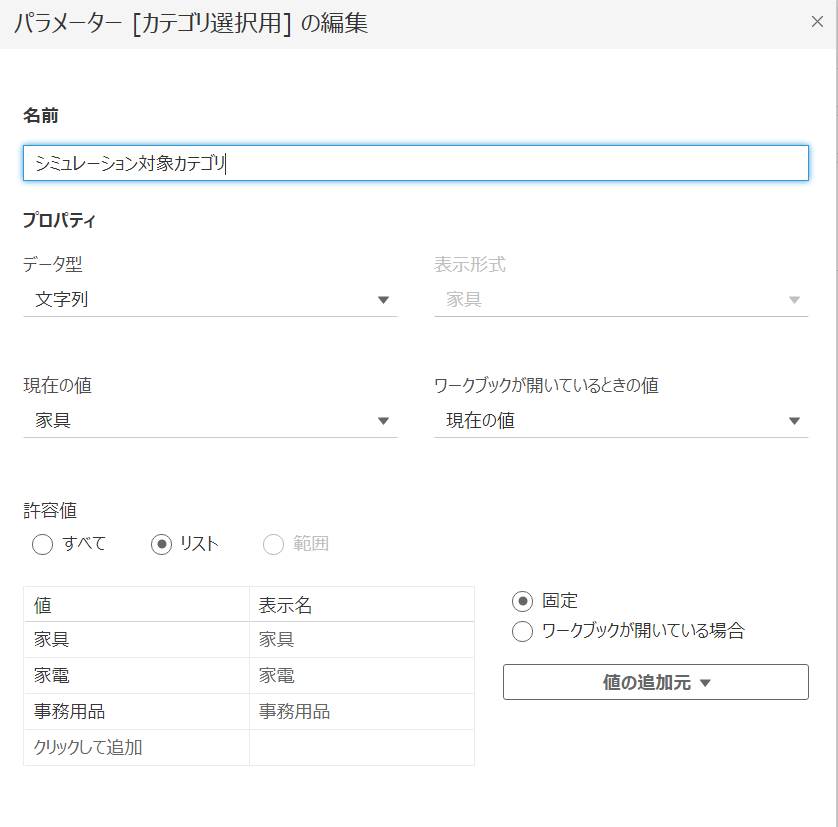
⇒データの型を文字列→許容値をリスト→値の追加元からカテゴリを選択
- 計算式の作成

⇒もし、カテゴリとシミュレーションカテゴリが同じだったら、売上に×(1+売上%切替)の値を出してね、それ以外は売上を出してねという式
PART2 シミュレーション想定のものと比較し、問いの答えを出す
- 地域ごとにPART1で作成した計算式(売上*%増加)を見る
- 作成したパラメーターを2つとも表示させる
- アナリティクスから分布バンド(セルごと)を選択し、超えたかどうかが分かるようにする

⇒売上の平均が100%110%を超えるところに設定し、下を塗りつぶす
- パラメーターを動かしながらどのカテゴリが何%増加すれば少ない%で売上10%UPを見込めるか、詳細を確認しながらなら分かる
- 目視で確認できるように、%増加が売上の1.1%以上になったら色を付けてという式を作り、色に入れる SUM([売上*%増加])>=SUM([売上])*1.1
- カテゴリごとに10%ずつ増加させながら確認
Q13
![]()
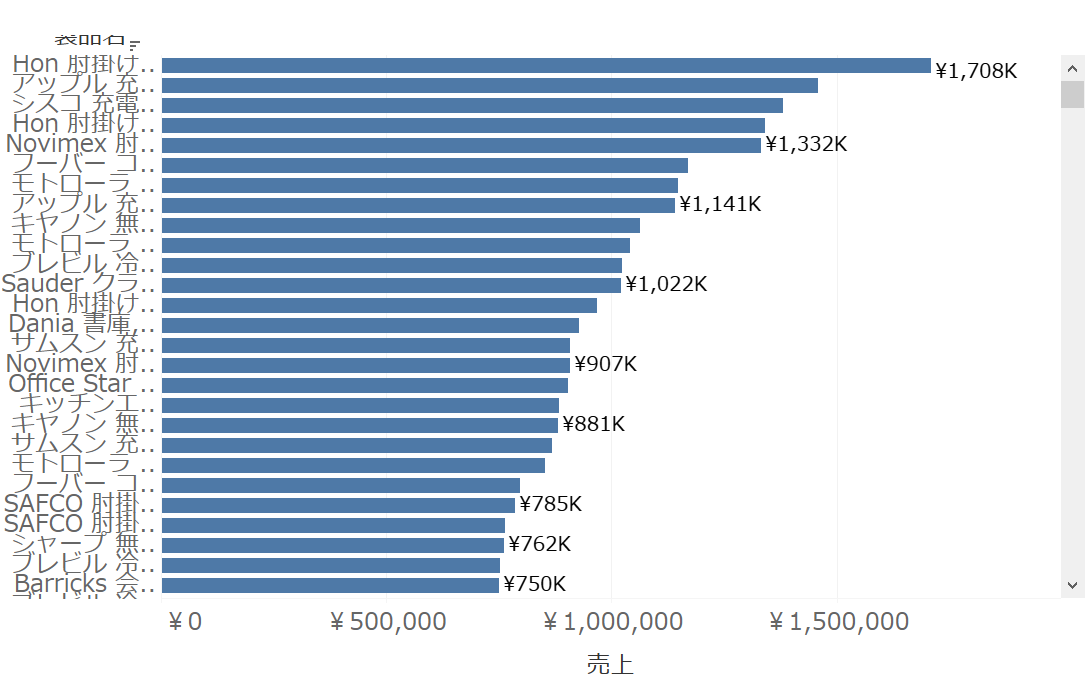
- 1つのダッシュボード内で検索画面も入れたい ⇒オブジェクトからWebページをダッシュボードに入れる
- ダッシュボードタブ→アクション→アクションの追加→URLに移動を選択
- 棒グラフを適当に選択すれば、その製品をWebで検索できるよう設定
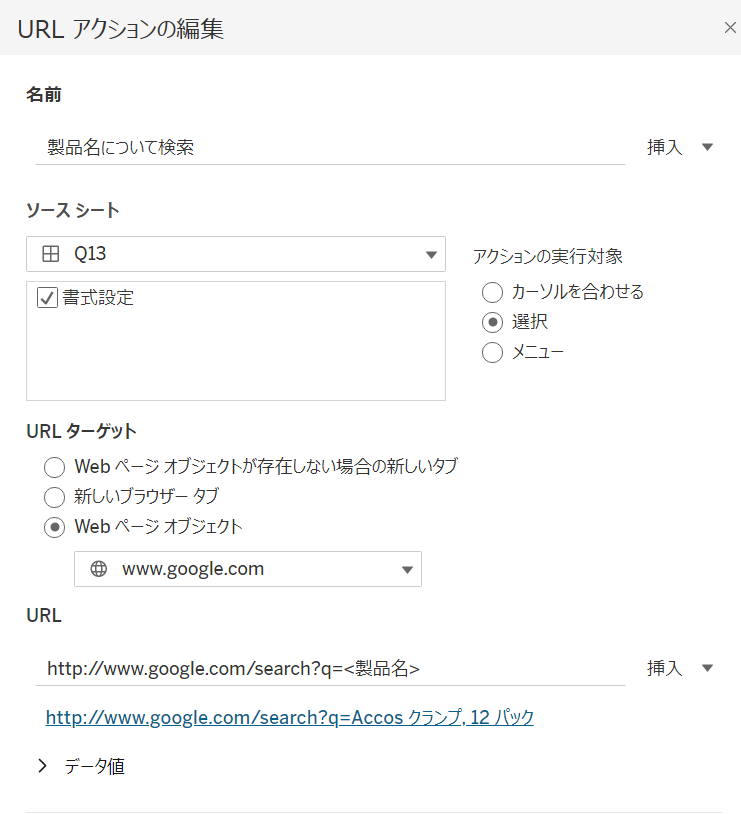
⇒Q13のダッシュボードから選択→Webオブジェクト→URL には
http://www.google.com/search?q=〈製品名〉を入れる〈製品名〉は隣の挿入から選択ができる!
- 棒グラフから選択すれば、製品名が瞬時に検索される
Q14

- 四半期単位のオーダー日ごとに売上を見る
- 出荷モード別に確認したいため、出荷モードを色をラベルにいれる
- 予想売上を算出する アナリティクスから予測を選択し、確認する
☆操作ポイント
- 予測と実際で途切れてしまうため、繋げたいなら予測をディメンションに変更
Q15

- 数量と利益の相関をサブカテゴリを入れて見る(散布図)
- どこのカテゴリに属しているか見たいため、カテゴリを色に入れる
- 年ごとに推移を見たいが、列や行に入れると見にくくなり比較しにくい ⇒年(オーダー日)をページに入れる これで年ごとにページを切替られるようになる
- どう成長したか見たので、成長した履歴を残していく(右のハイライトで設定を変更)

⇒カテゴリやサブカテゴリごとに成長の推移が確認できる。2016年になると、好調だった椅子が落ち込むのも確認できる。
